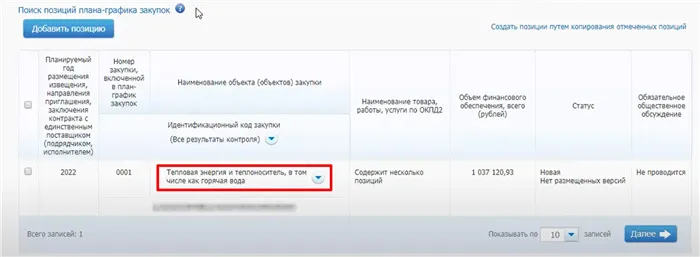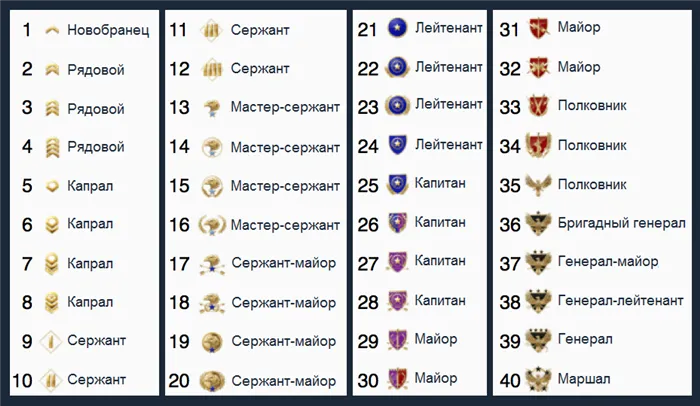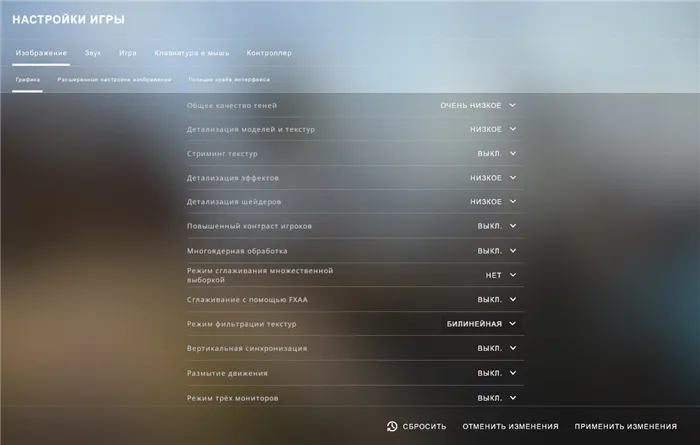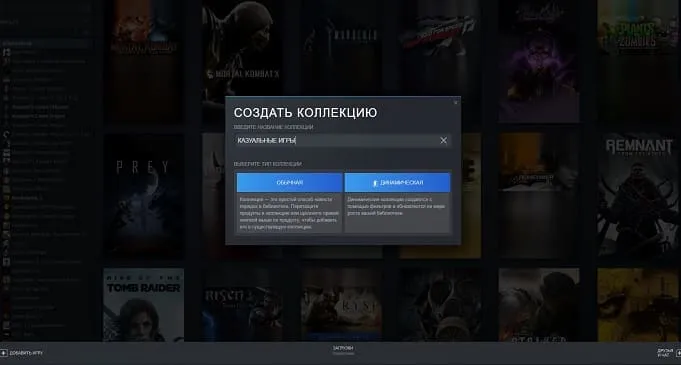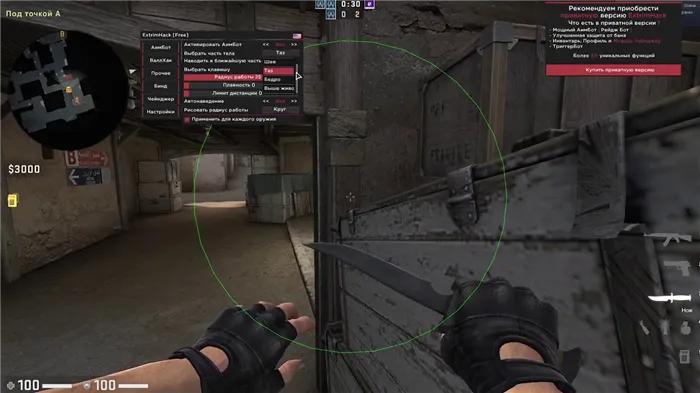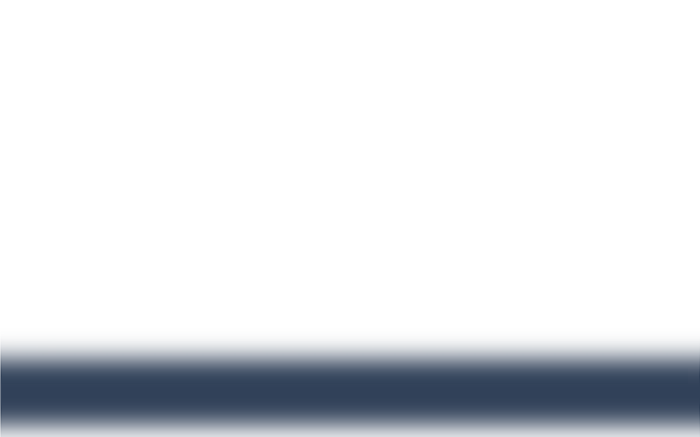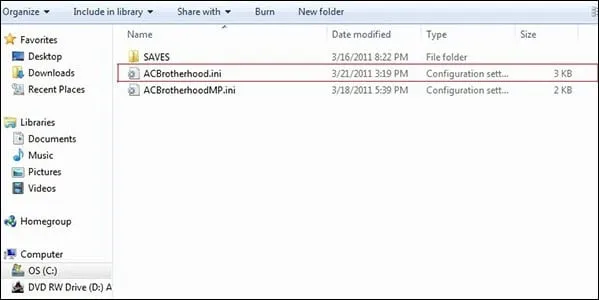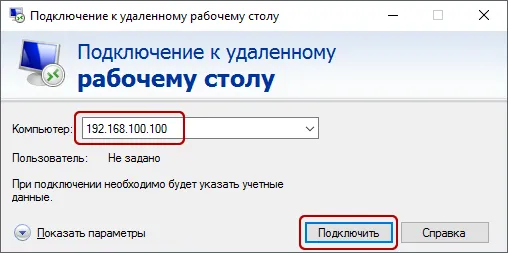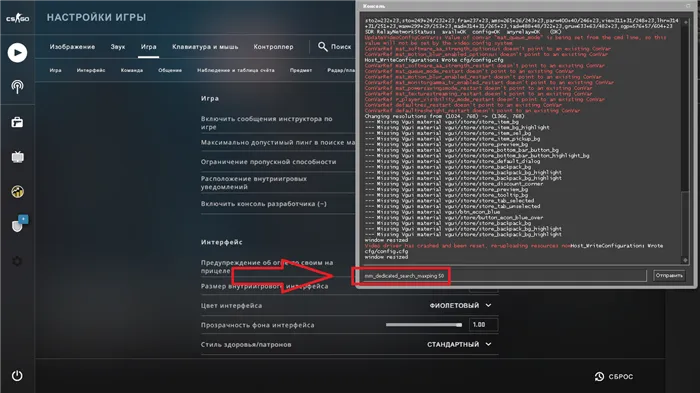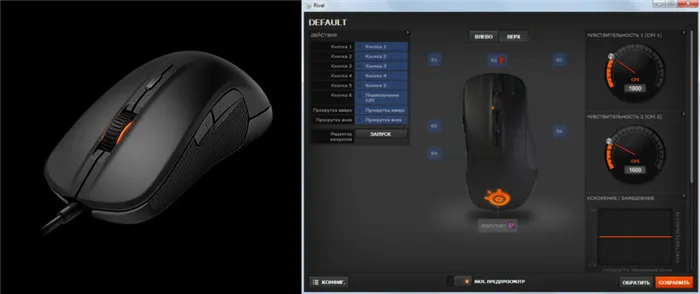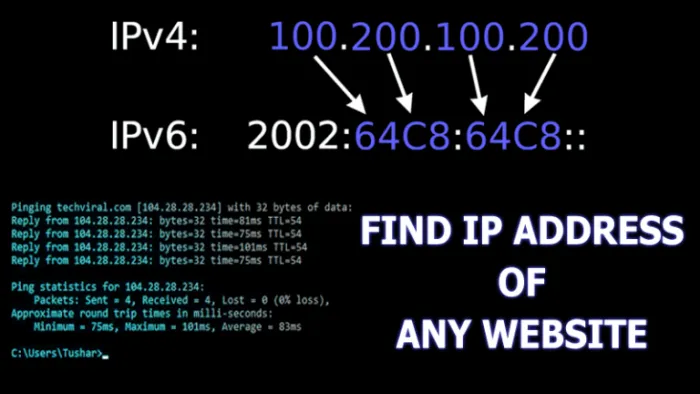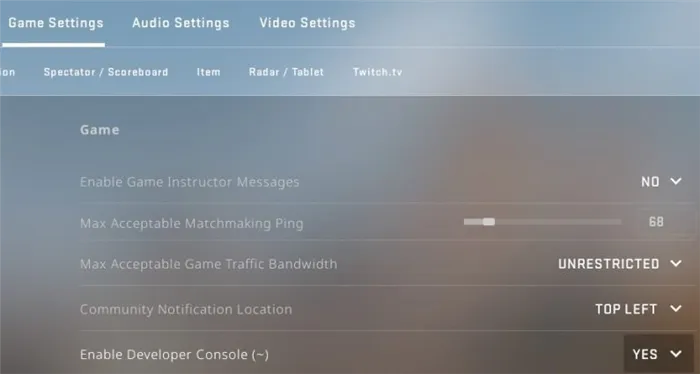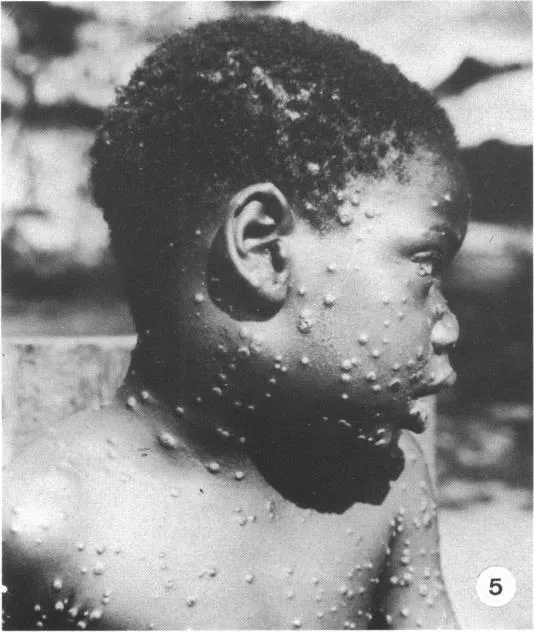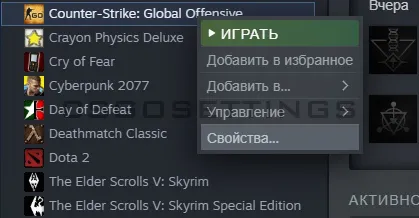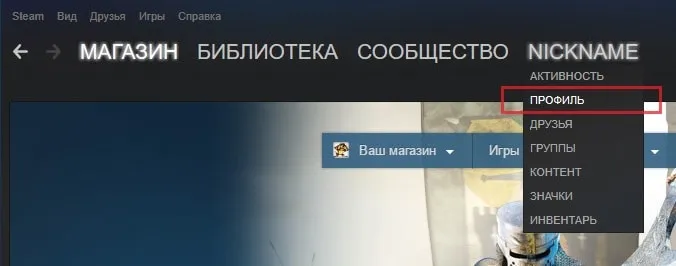Мощность микрофона в Windows 10 и более ранних версиях этой операционной системы можно увеличить, что позволит собеседникам лучше слышать, используя уже встроенные в систему инструменты.
Правильная настройка микрофона в программе ОБС Studio
Распространенной проблемой для стримеров и обычных пользователей ПК являются проблемы с микрофоном. Во время разговора могут возникать помехи, резкие изменения громкости. Все это мешает общению. Однако не следует сразу же обращаться в сервисный центр для обслуживания устройства. Проблема связана с настройками микрофона. Самый простой способ сделать это — изменить настройки через «панель управления». Однако все больше пользователей отдают предпочтение утилите OBS Studio или ее аналогу.
Эта программа оснащена встроенным фильтром для обработки звука. Это одно из главных преимуществ данного приложения. Однако прежде чем приступить к настройке микрофона, необходимо добавить его в OBS. Это можно сделать двумя способами.
- Воспользоваться настройками программы. Пользователю нужно выбрать свое устройство «Mic/Aux» .
- Выбрав нужную сцену через программу, кликнув по строке «Источники». Из перечисленных вариантов «Захват одного аудиопотока» и «Создать новый». Остается сделать это устройство основным.
После определения источника звука пользователь может добавить фильтры. Чтобы проверить подключение микрофона, необходимо сказать несколько слов. Если все сделано правильно, ползунок будет «прыгать». Теперь можно добавить фильтр — это основной этап настройки устройства.
Предупреждение. Если микрофон не появляется на компьютере и перезагрузка не помогает, проблема может быть связана с контроллером USB. Кроме того, может быть повреждено само устройство. Затем следует провести диагностику устройства на предмет механических повреждений.
Настройка микрофона
Прежде чем настроить микрофон на OBS, пользователь должен проверить аудио настройки операционной системы.

- На нижней панели рабочего стола нужно кликнуть правой кнопкой мыши по иконке громкости.
- В открывшемся меню следует кликнуть «Открыть параметры звука».
- Выбрав «Панель управления», нужно перейти во вкладку «Запись».
- Подключенное устройство будет отмечено зеленой галочкой и надписью «По умолчанию». Кликнув правой кнопкой мыши, нужно нажать по опции «Свойства».
- В разделе «Дополнительно» следует кликнуть по строке «Форма по умолчанию».
- Выбрав подходящий вариант, следует подтвердить все действия.
После изменения настроек операционной системы микрофон может быть завершен в студии OBS. Ведь именно эти параметры определяют, насколько хорошо собеседник слышит ваш голос. Основным аспектом конфигурации микрофона является использование фильтров.
Таким образом, процесс настройки звука в OBS выглядит следующим образом
Помощь! Микрофонные фильтры OBS работают с заданным порядком, указанным пользователем. Поэтому их нужно добавлять в соответствии с порядком. Лучший вариант показан на рисунке.
Порядок применения фильтров
Фильтр ‘Noise Reduction’ помогает очистить звук и удалить шумы. Этот фильтр может использовать встроенные настройки операционной системы или функции программы OBS. Для этого нажмите на строку с соответствующим названием. Ползунок уровня подавления следует переместить на значение -60 дБ.
Следующая настройка — усиление. Пользователь должен переместить ползунок на 0,00 дБ. Еще один эффект, который можно добавить, — это уровень прохождения шума. Первый фильтр подавляет внешний звуковой шум. Этот параметр помогает удалить шум, возникающий во время разговора.
- Перед пользователем появятся два уровня — верхний и нижний порог.
- Верхнее значение должно быть 58 Дб .
- Нижний показатель должен быть 57 Дб .
- Другие значения нужно оставить без изменений.
Для улучшения качества звука необходимо применить фильтр ‘Expander’. Требуется.
Пользователь должен установить эти значения.
- рекомендованное соотношение — 3,50 к 1. Отрегулировать параметр получится перемещением ползунков;
- в пункте «Порог срабатывания» показатель должен быть -60 Дб ;
- в строке «Атака» выставляют значение 10ms ;
- параметр «Восстановление» должен иметь значение 50 ms ;
- показатель «Выходного усиления» выставляют на 0 Дб ;
- перейдя в меню «Обнаружение» , нужно выбрать RMS .
Фильтр ‘Compressor’ необходим для автоматического уменьшения громкости. Эта функция особенно полезна для жестких звуков. Это также влияет на баланс голоса. Можно установить следующие значения: ‘Компрессор’, ‘Компрессор’, ‘Компрессор’, ‘Компрессор’, ‘Компрессор’ и ‘Компрессор’.
- уровень/степень сжатия — 10 к 1 ;
- порог срабатывания — 18 Дб ;
- атака — 6 ms ;
- спад — 60 ms ;
- выходное усиление — 30 Дб ;
- в пункте «Источник приглушения» нужно выбрать «Нет» .
Последний фильтр — это «Ограничитель». Есть только два параметра: порог и восстановление. Пользователь должен установить значения 1,50 дБ и 60 мс соответственно.
Приведенные выше значения являются приблизительными. Их можно регулировать в зависимости от компьютера.
Внимание. Если значения приблизительны, последовательность фильтрации одинакова для всех устройств. Изменение используемой последовательности может привести к снижению качества звука.
Конечно, это в большей степени зависит от самого устройства регистрации. В качестве альтернативы можно приобрести внешний усилитель.
Как увеличить громкость микрофона
1. католический метод. Нажмите одновременно WIN + R и введите команду — MMSYS.CPL.

2. перейдите на вкладку Записи и откройте подключенный микрофон. Это обозначено зеленым кругом с галочкой в центре.
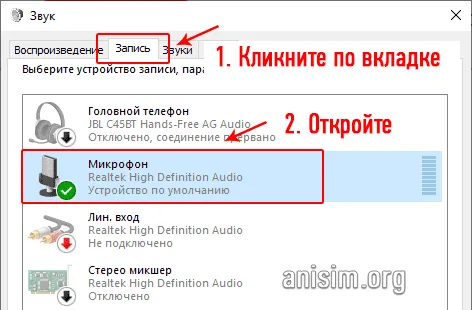
3. теперь перейдите на вкладку Уровни и установите громкость на максимум. Если вы хотите сделать его еще прочнее, добавьте немного армирующего редуктора.
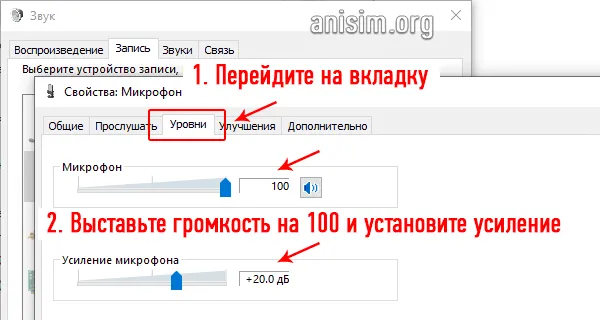
Чтобы сразу услышать, что выходит, перейдите на вкладку Прослушивание и установите флажок Прослушивание с этого устройства. Таким образом, звук сразу же появится на динамике/динамиках. О других способах управления микрофоном см. в разделе Как управлять микрофоном.
4. если есть сильный шум и эхо, перейдите на вкладку Improve и отметьте те же элементы, чтобы сделать звук чище, а тихий микрофон сильнее (в некоторых случаях интенсивность всегда уменьшается, но не всегда).
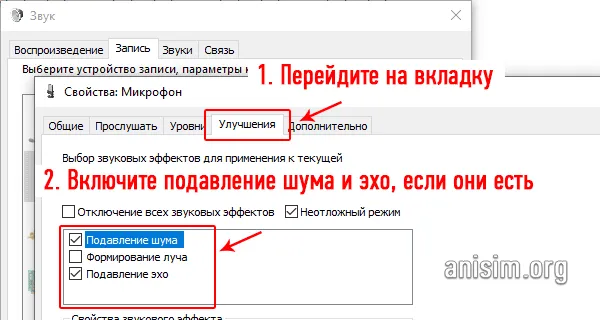
Меняем настройки в драйверах
В этом случае измените параметры официального программного обеспечения производителя материнской платы или ноутбука. Главное — их нужно установить.
Эти драйверы всегда можно загрузить с сайта производителя материнской платы или ноутбука. Он называется — аудио драйвер. Наиболее распространенным является RealTek HD, поэтому мы рассмотрим его в качестве примера.
Интересно! Для получения дополнительной информации о моделях родительских плат см. раздел Как узнать свою материнскую плату.
1. откройте значок программного обеспечения RealTek, дважды щелкнув значок динамика на диске панели задач. Если есть другие драйверы, откройте их, и значок должен появиться в любом случае. Если нет, вы можете открыть программу из панели управления. См. также название драйвера, например. Например, через аудиодеку HD.
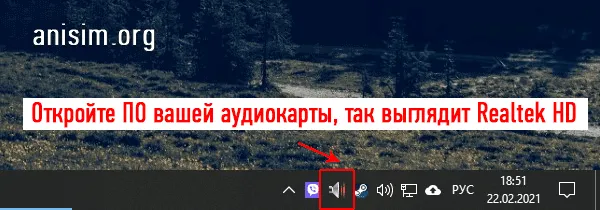
2. перейдите в раздел «Управление микрофоном». Здесь вы сможете установить все настройки. Вам нужно установить интенсивность в децибелах и коэффициент усиления. Задайте необходимые параметры и посмотрите, что из этого получится.
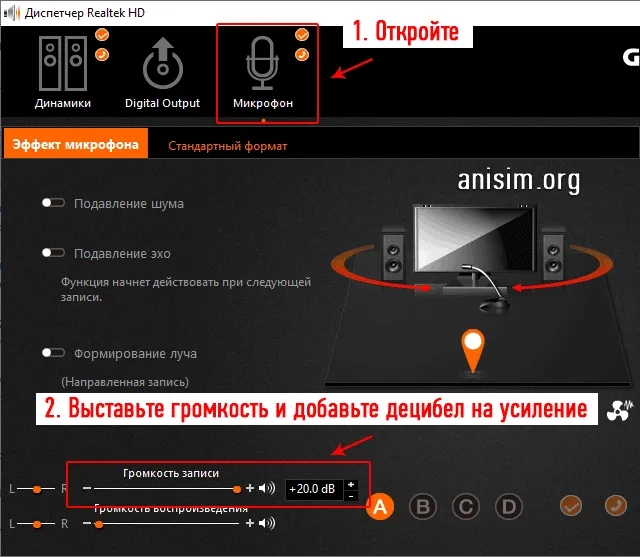
Если есть неприятные звуки, стоит также активировать функцию подавления шума. Это сделает звук менее посторонним и более чистым.
Где находятся настройки в Windows 10
1.Нажмите одновременно Win + i на клавиатуре и перейдите в раздел «Система».
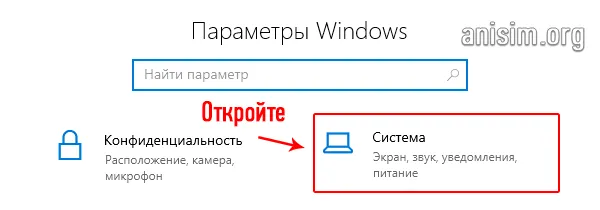
2.Откройте раздел ‘Sound’ в левой колонке и в правом окне откройте свойства устройства в блоке ‘Input’. Установите максимальную громкость. А если этого недостаточно, откройте дополнительные свойства и выполните все действия из первой главы этого документа.
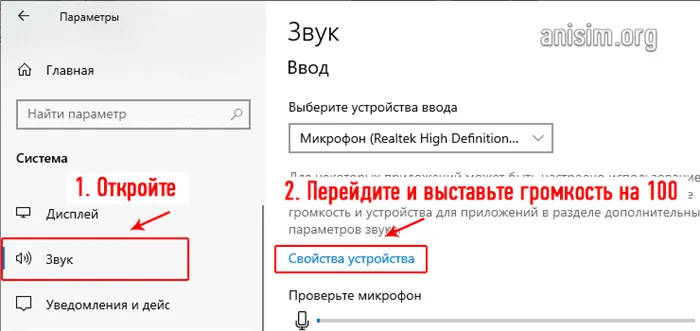
Конечно, это в большей степени зависит от самого устройства регистрации. В качестве альтернативы можно приобрести внешний усилитель.
Улучшения
На этой вкладке доступны дополнительные настройки.
- Отключение всех звуковых эффектов — установка галочки отменяет действие всех эффектов, которые вы могли настроить в других программах.
- Неотложный режим — при установке флажка настройки вступают в действие сразу же, а не после нажатия кнопки «Применить»
- Удаление постоянной составляющей — настраивает уровень входного сигнала до приемлемого значения.
- Подавление шума — рекомендуется ставить галочку, чтобы не фонило при использовании устройства.
- Подавление эхо — рекомендуется ставить галочку, если вы используете не наушники, а передние динамики, для устранения эффектов эха.
Дополнительно
В списке разрабатываемых форматов по умолчанию рекомендуется установить 2-канальный 16-битный звук с частотой 48000 Гц.
Монофонический режим — это опция, которая активируется некоторыми приложениями. Эта программа использует зарегистрированное устройство без доступа к другим программам.
Рекомендуется не отмечать это поле. Например, общаться через Discord и одновременно записывать игры через Obs Studio. При включении функции в режиме Mono рингтоны будут идти только на несоответствие, а видео будет звучать без вашего голоса. Если вы отдаете приоритет своим OBS, ваши друзья не услышат ваш голос.
Как упоминалось ранее, и внешний микрофон, и микрофон наушников на компьютере можно настроить одинаково. Даже с этими небольшими настройками на компьютере вы все равно сможете настроить звук соответствующим образом. Ну, или, по крайней мере, приемлемо. Звук студийного качества требует, как вы можете догадаться, правильного микрофона.
Возможно, вам также будет полезно прочитать статью Как проверить динамики компьютера. Спасибо тем, кто поделился этой публикацией во всех социальных сетях. До скорой встречи!
Стандартная модель формируется автоматически — она «подхватывает» драйвер, как только он подключается к розетке. Однако некоторые параметры могут быть изменены для достижения идеального качества связи в конкретных условиях.
Заключение
Немного поэкспериментировав, можно добиться оптимальных параметров регистрации. Микрофоны, настроенные таким образом, далеки от профессионального оборудования, но качество звука улучшается.
Радиальная (первое высшее образование). С самого раннего возраста я слышал много разных видов музыки. Я всегда интересовался звуковым оборудованием и много раз его модернизировал. Я энтузиаст-любитель, и музыка всегда со мной. Я имею дело с hi-fi более 20 лет.
При наличии электрического шума убедитесь, что зарегистрированное оборудование подключено к одним и тем же розеткам. Микрофонные кабели должны находиться вдали от электрических кабелей.
Как сделать гарнитуру микрофоном по умолчанию?
Большинство проблем с записью можно решить, сделав подключенную гарнитуру микрофоном по умолчанию. Для этого следуйте инструкциям.
- В системной трее кликните правой кнопкой мышки на значок динамика.
- Перейдите в подраздел «Звуки».
- Если микрофон уже установлен звукозаписывающим устройством по умолчанию, на его иконке будет галка с зеленой обводкой.
- В противном случае кликните правой кнопкой по названию микрофона и выберите из выпадающего меню «Использовать по умолчанию».
- Нажмите ОК — все готово.
Как настроить микрофон в Windows 7? Следуйте тем же инструкциям.

Звук не записывается или выходит слишком слабым
Обычная проблема: Компьютер или пляж распознает микрофон, но регистрация проходит тихо или очень тихо. Проблема в том, что вы не настроили свои наушники. По умолчанию разработчик установил очень слабый звук.
Как настроить микрофон на ноутбуке в Windows, если у меня такая проблема? Вот несколько советов по устранению этой проблемы.
- Воспользовавшись первой нашей инструкцией, через панель управления зайдите в «Микрофон» и опуститесь на вкладку «Свойства».
- Найдите подраздел «Уровни». Разберемся, как настроить микрофон на компьютере Windows 10.
- Возле первого ползунка будет иконка динамика. Если на ней стоит красный значок «отключен» — звук не записывается именно поэтому. Активируйте иконку, примените настройки и снова вернитесь к звукозаписи — проблема должна исчезнуть.
- Если же звук записывается слишком тихим, усильте его — подвиньте первый ползунок до более высоких значений.
- Чтобы проверить внесенные изменения, вернитесь ко вкладке «Прослушать».
- Отметьте галкой «Прослушивать с данного устройства» — произносите что-либо в микрофон, чтобы оценить проделанные изменения.
Что делать, если присутствуют шумы при звукозаписи?
Эти настройки могут помочь людям, которых расстраивает шум или скрежет звукозаписи.
- По первой инструкции из статьи найдите в «Панели управления» микрофон и переместитесь на вкладку уровни.
- Как настроить микрофон на ПК? Вам будет нужен второй ползунок «Усиление».
- Переместите его на 0 (нуль), кликните по «Применить».
- Переместитесь ко вкладке «Дополнительно».
- Экспериментируйте с различными форматами по умолчанию, чтобы добиться идеальной для вас звукозаписи.
Устранение других неполадок с микрофоном
Как настроить микрофон на ноутбуке с Windows 10 другими способами? Существуют способы устранения их и других проблем.
- В панели управления остановитесь на значке «Устранение неполадок».
- Кликните на «Оборудование и звук».
- Нажмите на подраздел «Устранение неполадок при записи звука».
- Откроется окно диагностики — клик на «Далее».
- Нажмите на микрофон, который требуется диагностировать — и снова клик на «Далее».
- После того как проверочный цикл подойдет к концу, система самостоятельно устранит все найденные неполадки.
- Если проблема не выявлена, вы получите соответствующее сообщение на экране.
Как настроить микрофон на компьютере? Пошаговая инструкция по настройке микрофона на windows 7,8,10 — Часто задаваемые вопросы Наушники — Отзывы
Как настроить микрофон на компьютере? В этой статье приводится пошаговое руководство по настройке микрофона на компьютере или ноутбуке. Руководства и советы по настройке микрофонов в Windows 7,8,10 и программах сторонних производителей
При наличии электрического шума убедитесь, что зарегистрированное оборудование подключено к одним и тем же розеткам. Микрофонные кабели должны находиться вдали от электрических кабелей.
Вряд ли (но возможно): вышла из строя звуковая карта
Поставьте эту точку намеренно последней. Если вы используете соединение 3,5 мм и ни одна из рекомендаций не помогает, попробуйте использовать устройство с соединением USB.
Дело в том, что соединение 3,5 мм обеспечивает аналоговый сигнал, который аудиокарта преобразует в цифровой. Однако в USB-наушниках звук передается непосредственно в цифровом формате.
Если у вас остались вопросы, пожалуйста, посмотрите видео, которое более четко объясняет суть вопроса.
2. перейдите в раздел «Управление микрофоном». Здесь вы сможете установить все настройки. Вам нужно установить интенсивность в децибелах и коэффициент усиления. Задайте необходимые параметры и посмотрите, что из этого получится.
Настройка драйвера
Вы также можете попробовать создать обновление программного обеспечения.
- Вызвать Диспетчер устройств, кликнув правой кнопкой мышки по иконке «Пуск» и выбрав из меню одноименный инструмент.
- Раскрыть раздел «Аудиовходы и выходы», дважды кликнуть по нужному устройству.
- В открывшемся окне перейти на вкладку «Драйвер» и нажать кнопку «Обновить».
- Можно осуществить как автоматический поиск драйвера системой, так и ручной. Но в последнем случае нужно предварительно скачать самостоятельно драйвер с официального ресурса.
Аналогичным образом обновите RealTek High Defenition Audio.
Если это не помогло, рекомендуется переустановить драйвер.

- Клацнуть по названию устройства правой кнопкой мышки, выбрать пункт «Удалить». Подтвердить действие.
- Перезагрузить компьютер, чтобы изменения вступили в силу. После перезапуска система попытается переустановить драйвер.
- Если это не могло, найти и скачать соответствующий драйвер микрофона на официальном сайте производителя ПК и установить его через опцию «Обновить».
Аналогично, он восстанавливает аудио высокого разрешения Saltek.
Специальные программы
Многие производители аудиокарт распространяют программы настройки звука. В случае с RealTek это RealTek Audio Control, который можно загрузить с онлайн-ресурсов Microsoft.
Сама вспомогательная программа очень проста и ответственна. На вкладке Микрофон выберите соответствующий эффект и отрегулируйте громкость и усиление. Также можно активировать опции для устранения акустического эха и установить скорость передачи данных и частоту дискретизации.
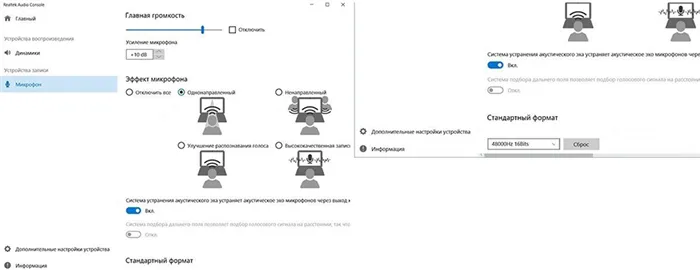
Здесь следует поэкспериментировать с различными настройками, чтобы увидеть, как меняется звук и перестает быть слышен шум.
Также стоит обратить внимание на сторонние приложения для шумоподавления.
- Voicemeeter.
- NoiseGator.
- SoliCall.
- Andrea PC Audio Software;
- Samson Sound Deck;
- Krisp.
Аксессуары для шумоподавления
Некоторые аксессуары могут помочь устранить фоновый шум:.
- Предусилитель облегчает переход между микрофоном и другим оборудованием.
- Адаптер питания для ноутбука отлично справляется с уменьшением статического шума, особенно если используется несколько секций записывающего оборудования.
- Ударные крепления – их установка на подставку микрофона уменьшит фоновый шум, вызванный дрожью и вибрацией.
- Ветрозащитный экран надевается на голову микрофона и отсекает нежелательные помехи ветра и тяжелое дыхание.