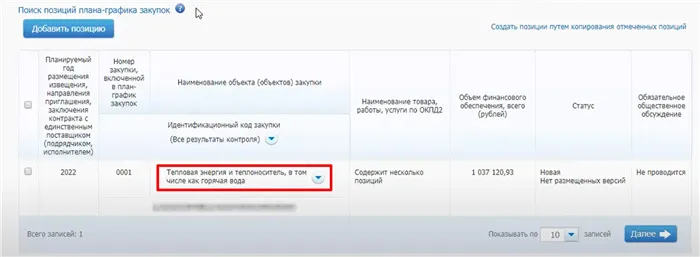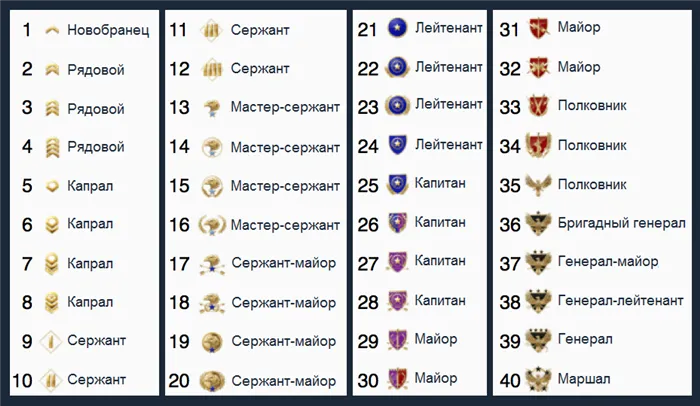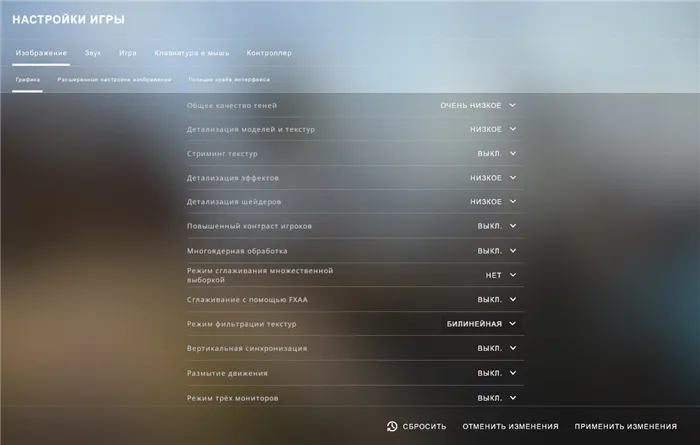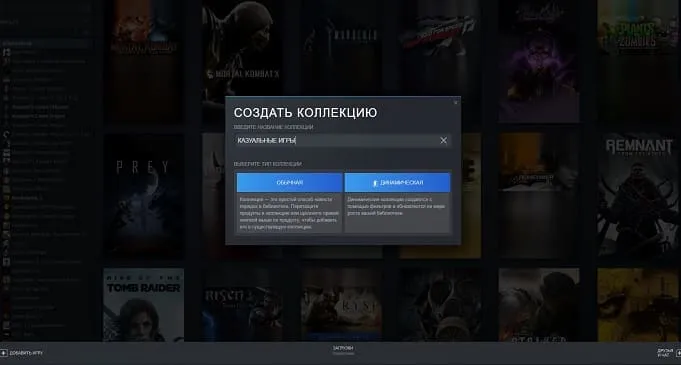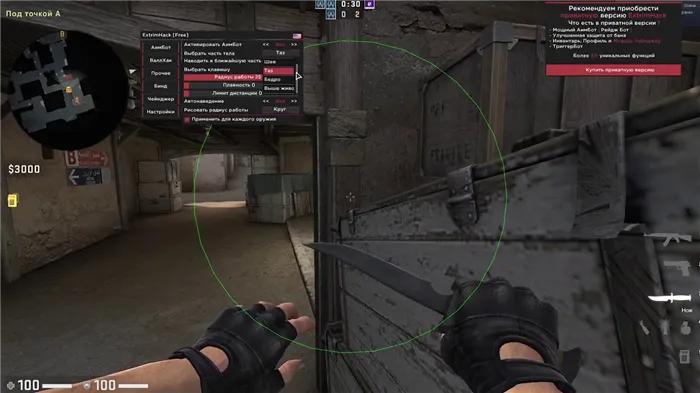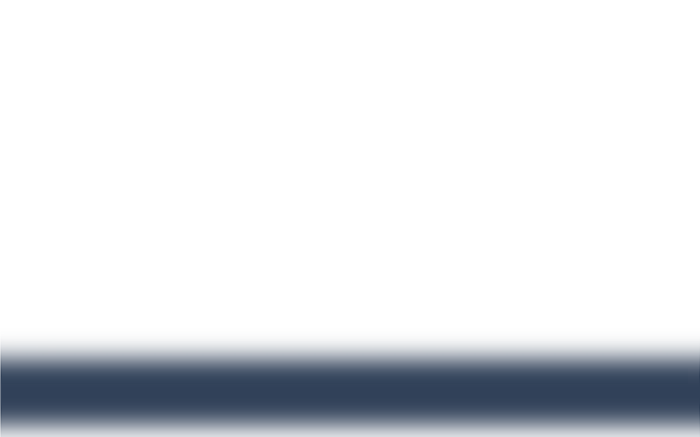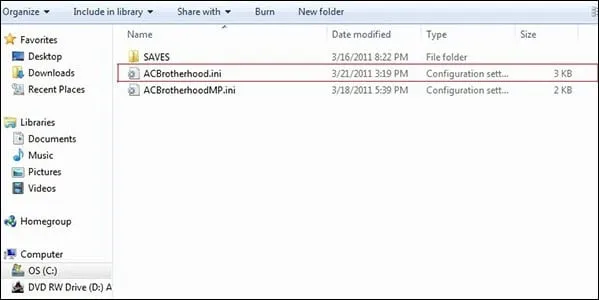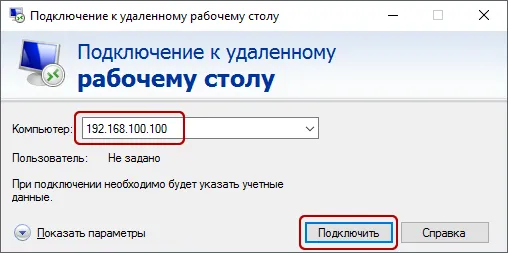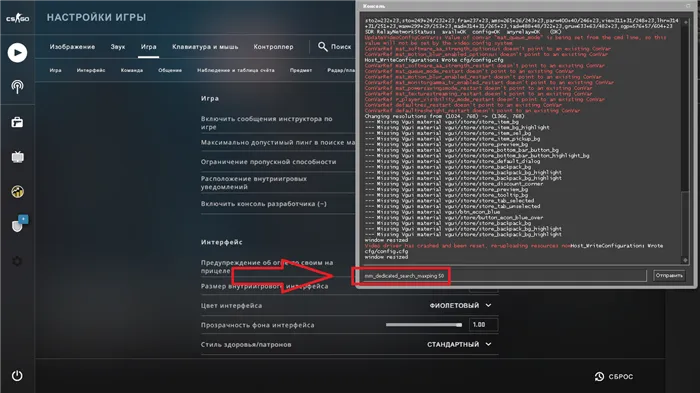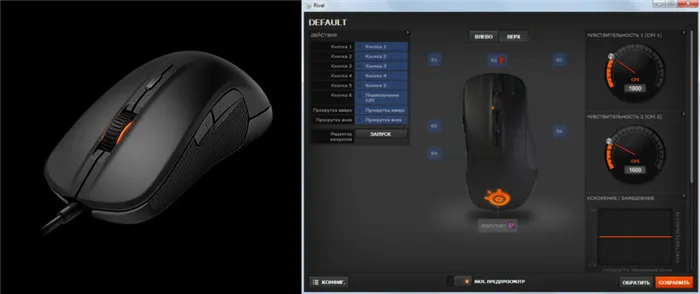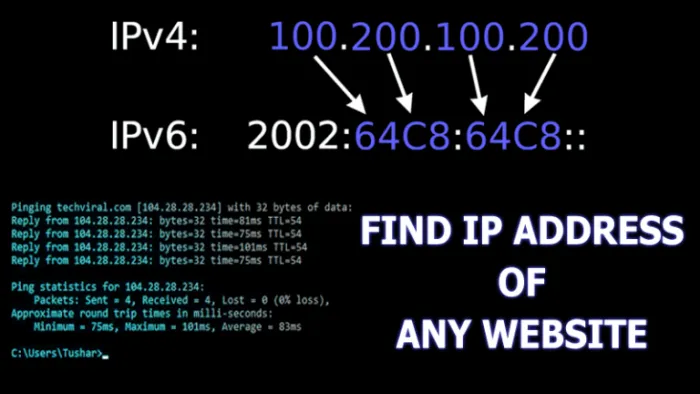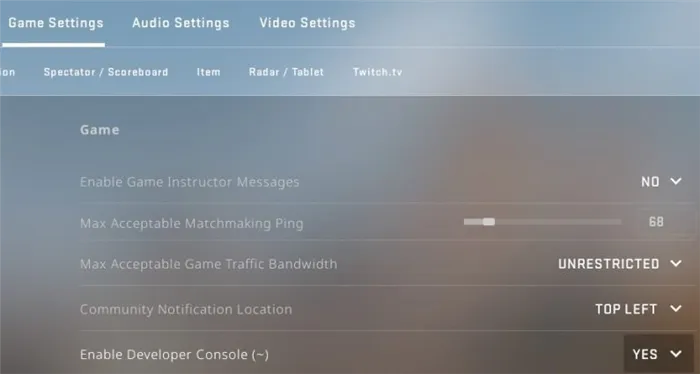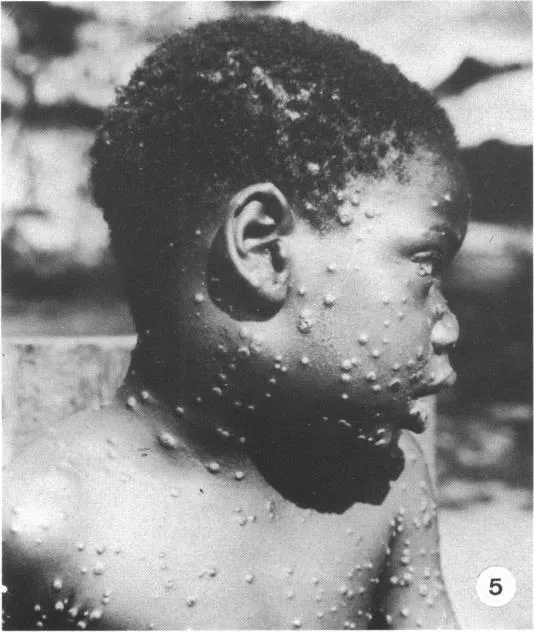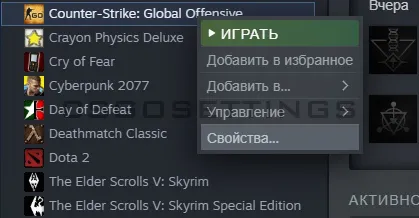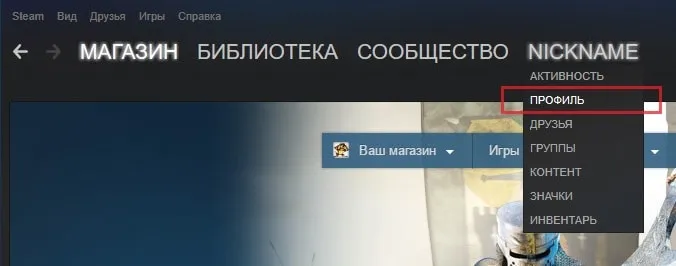Щелкните правой кнопкой мыши на ярлыке, используемом для запуска игры, и выберите его свойства. Если там есть дополнительные элементы настроек игры, не стесняйтесь изменить конфигурацию в соответствии с вашими системными требованиями для запуска программы.
Как изменить разрешение экрана, не заходя в игру. Когда нет возможности зайти в нее
Как изменить разрешение экрана в игре, если игра не запускается, а доступ к настройкам запрещен?
Часто необходимо изменить разрешение, если программа сама не может установить правильные настройки для монитора. Или же после их применения экран ведет себя странно — игровой экран смещается в одну сторону. Ή части игрового изображения выходят за пределы экрана.
Если это произошло, необходимо сделать следующее
используйте этот метод для решения проблем, связанных с настройками игрового экрана. Это также может помочь, если вы используете старое устройство с неправильными настройками разрешения.
Может быть полезно: как запустить ApexLegends на слабом компьютере.
Как поменять разрешение экрана вне диапазона монитора на оптимальное, не заходя в игру
Если вы запускаете игру на более высоких настройках графики, чем может поддерживать ваш компьютер, вам может понадобиться изменить разрешение игры, не запуская ее. При запуске такой игры последняя выдаст сообщение об ошибке, информируя пользователя о том, что настройки графики неверны или были «выброшены» на рабочий стол без уведомления.
Еще одним фактором, который может потребовать изменения настроек экрана без активации игры, является неправильные настройки, выбранные пользователем. Игры с такими опциями не будут запускаться, и человек должен сделать наиболее подходящие настройки.
Существует несколько действенных вариантов изменения разрешения и соотношения сторон игры без запуска самой игры.
Читайте также: Far Cry 5 падает при запуске или переодевании.
Неоптимальный режим
Если на экране появляется сообщение «Вход не поддерживается» или «Вне диапазона», рекомендуется сначала просмотреть подробный обзор по устранению неполадок.
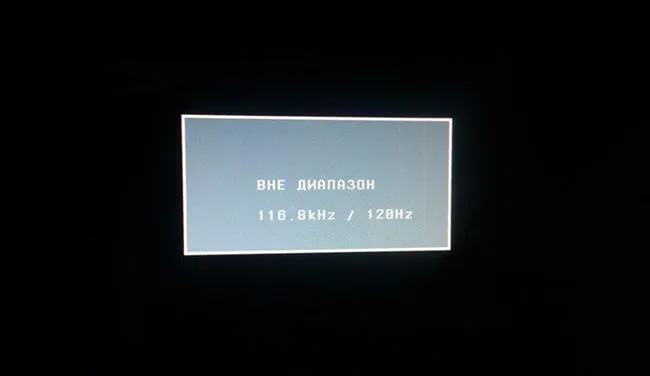

Попробуйте нажать Alt+Enter на клавиатуре, чтобы переключиться в оконный режим (вместо полноэкранного). Это может помочь устранить неисправности.
Таким образом, ширина составляет 800 пикселей, а высота — 600 пикселей. Игру следует запустить в этом более низком разрешении, а затем перейти к настройкам, позволяющим установить желаемое оптимальное разрешение экрана.
Настройка видеоадаптера nVidia
Если в вашем компьютере используется эта видеокарта (или другого производителя — Palit, EVGA, но только GeForce), вы можете попробовать настроить ее с помощью панели управления nV>Link.
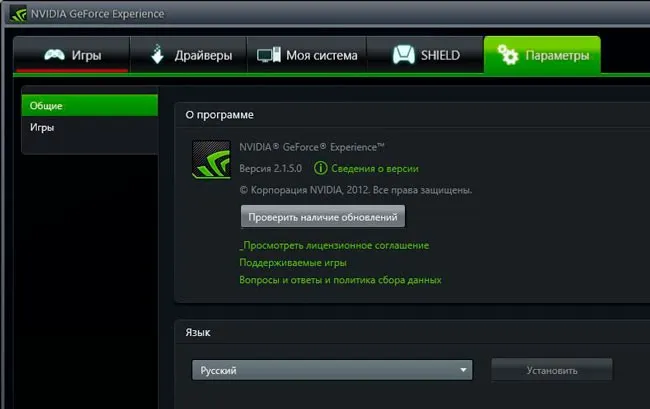
После завершения процесса установки откройте программу, перейдите в раздел «Игры» и подождите, пока приложение обнаружит все геймерские программы на вашем компьютере. Затем выберите нужный пункт и внесите необходимые изменения в настройки.
Полезный контент:.
Как поменять разрешение игры, не заходя в неё, через «Свойства»
Если игра запускается неправильно (черный экран) и вы не можете войти в меню, попробуйте выполнить простую операцию для устранения ошибки.
- Находим ярлык нужного ПО на рабочем столе и кликаем по нему правой клавишей мышки. Появляется перечень действий, нам нужен вариант – «Свойства» (он в самом низу);
- Откроется окно с несколькими вкладками, переходим к «Совместимости» и отмечаем галочкой опцию «Использовать 640х480»:
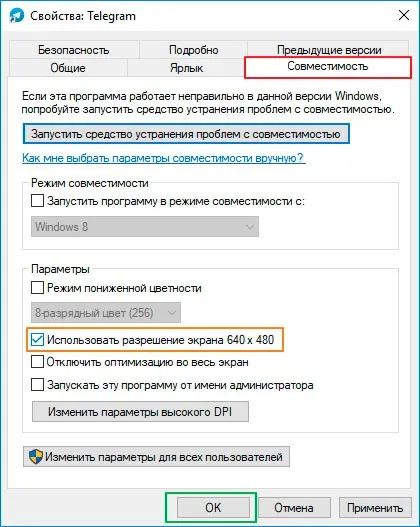
- Обязательно сохраняем настройки, кликнув на ОК. Запускаем игру и видим не совсем красивое изображение. Но здесь суть заключается в том, чтобы хоть как-то попасть в игровое меню, где реально изменить разрешение на подходящее (в соответствии с характеристиками монитора);
- Когда устраните проблему – снова откройте свойства ярлыка и снимите ранее установленную «галочку».
Редактируем конфигурационные файлы
После установки каждая программа создает такие компоненты, как ‘cfg’ и ‘ini’, которые содержат важную информацию о настройках программы. Поскольку каждая игра индивидуальна, мы не можем дать вам точные названия и расположение этих компонентов. Вам нужно будет найти файл с именем ‘config.ini’, ‘game.cfg’ (или аналогичный) и вручную перейти в эту папку.
Используйте встроенный блокнот Windows для просмотра и редактирования содержимого. Во многих случаях необходимо найти в тексте параметры ширина/высота, размер и W / H и присвоить им правильные значения разрешения. Пример приведен ниже.
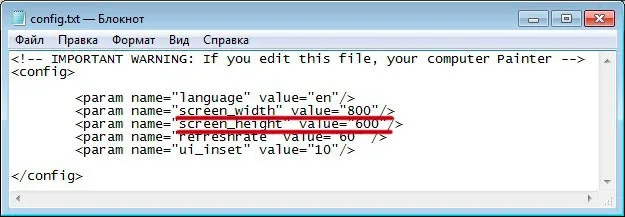
После завершения процесса установки откройте программу, перейдите в раздел «Игры» и подождите, пока приложение обнаружит все геймерские программы на вашем компьютере. Затем выберите нужный пункт и внесите необходимые изменения в настройки.
Как поменять разрешение игры, не заходя в неё, через «Свойства»
Если игра запускается неправильно (черный экран) и вы не можете войти в меню, попробуйте выполнить простую операцию для устранения ошибки.
- Находим ярлык нужного ПО на рабочем столе и кликаем по нему правой клавишей мышки. Появляется перечень действий, нам нужен вариант – «Свойства» (он в самом низу);
- Откроется окно с несколькими вкладками, переходим к «Совместимости» и отмечаем галочкой опцию «Использовать 640х480»:
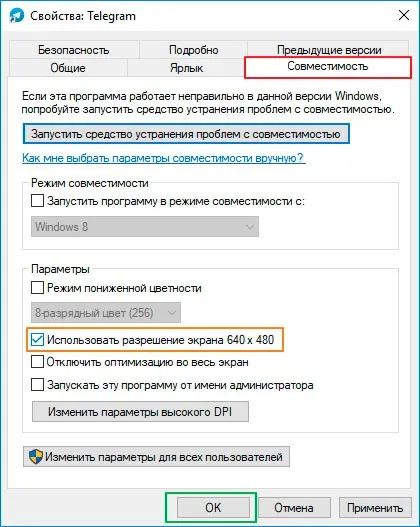
- Обязательно сохраняем настройки, кликнув на ОК. Запускаем игру и видим не совсем красивое изображение. Но здесь суть заключается в том, чтобы хоть как-то попасть в игровое меню, где реально изменить разрешение на подходящее (в соответствии с характеристиками монитора);
- Когда устраните проблему – снова откройте свойства ярлыка и снимите ранее установленную «галочку».
Редактируем конфигурационные файлы
После установки каждая программа создает такие компоненты, как ‘cfg’ и ‘ini’, которые содержат важную информацию о настройках программы. Поскольку каждая игра индивидуальна, мы не можем дать вам точные названия и расположение этих компонентов. Вам нужно будет найти файл с именем ‘config.ini’, ‘game.cfg’ (или аналогичный) и вручную перейти в эту папку.
Используйте встроенный блокнот Windows для просмотра и редактирования содержимого. Во многих случаях необходимо найти в тексте параметры ширина/высота, размер и W / H и присвоить им правильные значения разрешения. Пример приведен ниже.
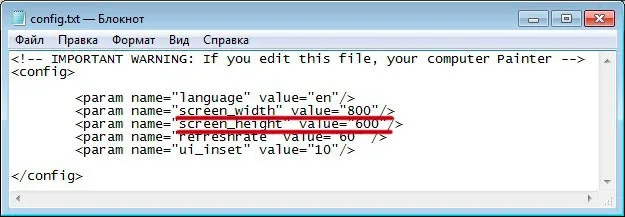
Как изменить разрешение игры в Стиме
Для пользователей Steam есть более простое решение для Dota2 и других игр, установленных через этот клиент.
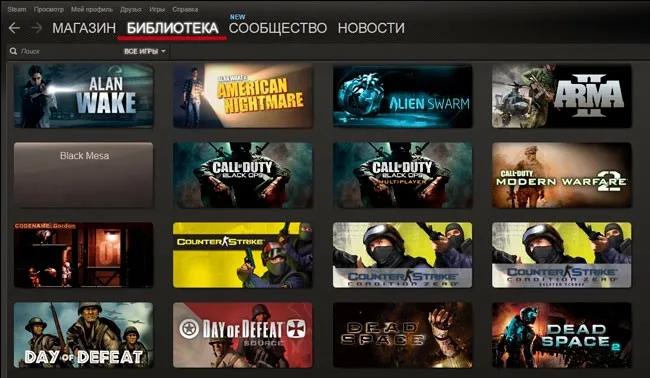
- Правой клавишей мышки кликаем по нужному блоку и переходим к свойствам. Откроется конфигурационное окно, где будет кнопка «Установить параметры запуска…» – нажимаем и видим форму, где стоит прописать следующую команду:
Вместо «звездочки» укажите числовое значение анализа (w — ширина, горизонталь / h — высота, вертикаль). Пример.
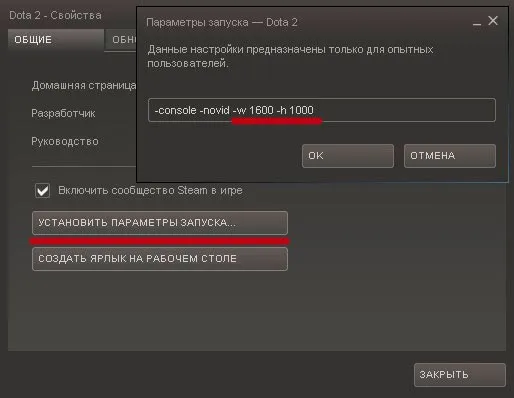
Вот и все. Теперь вы знаете, как изменить разрешение, не заходя в игру. Вам удалось избавиться от ошибок и неисправностей.
Редко возникает необходимость изменять настройки автономной игры. Это может быть необходимо, например, для быстрой загрузки игры или некоторых ее компонентов.
После завершения процесса установки откройте программу, перейдите в раздел «Игры» и подождите, пока приложение обнаружит все геймерские программы на вашем компьютере. Затем выберите нужный пункт и внесите необходимые изменения в настройки.
Как поменять разрешение в КС:ГО через консоль
Еще одним интересным вариантом изменения разрешения является консоль. Сначала необходимо активировать консоль в KS:GO. Это уже описано на сайте. Чтобы изменить разрешение, используйте следующую команду: ‘change resolution’.
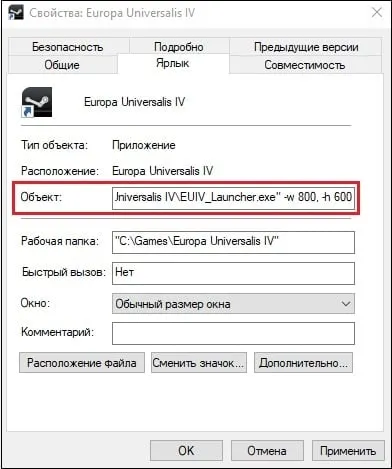
- vid_config_x 800 — горизонталь;
- vid_config_y 600 — вертикаль;
- _vid_default_mode — разрешение по умолчанию.
Как поменять разрешение в КС:ГО не заходя в игру
После изменения настроек игра может не запуститься должным образом. Черный экран, искаженный интерфейс, различные сбои с ошибками — вот некоторые из вариантов, с которыми могут столкнуться игроки.
В этом случае может помочь файл cfg, в котором хранятся все настройки, связанные с графикой и, в частности, с разрешением экрана. Поэтому, чтобы изменить разрешение, вам потребуется
-
Открыть папку с игрой. (Для этого можно кликнуть ПКМ по наименованию игры в библиотеке, после чего нажать на «Свойства», а затем выбрать «Локальные файлы» и кликнуть по «Просмотреть локальные файлы», чтобы попасть в директорию игры.
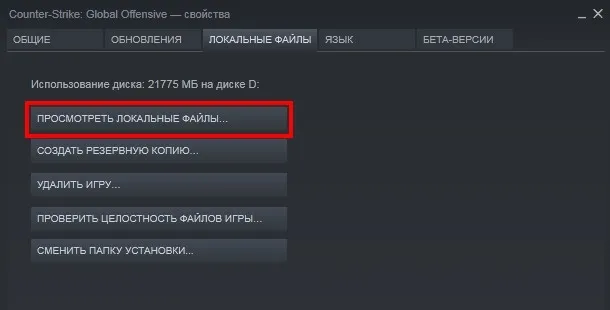
Добиться такого изображения можно двумя способами: с помощью программного обеспечения видеокарты или самой игры. Обратите внимание, что только некоторые видеоигры поддерживают супердискретизацию. Рекомендуется попробовать оба метода.
Как запустить игру в большем разрешении?
Каково идеальное разрешение для игр на ПК? Спросите об этом большинство игроков, и они быстро ответят вам: «Максимум, который может выдержать ваш экран». Очень очевидное решение. В конце концов, какой смысл рендерить графику в более высоком разрешении, если оборудование не поддерживает его?… Правда?
Скорее всего, нет. Сегодня разработчики компьютерных игр стали настоящими экспертами в запуске игр со скоростью 60 кадров в секунду даже при умеренных конфигурациях оборудования (по крайней мере, в некоторых конфигурациях), и даже бюджетные видеокарты невероятно производительны и эффективны. Прежде всего, в индустрии появилась новая технология, благодаря которой игрушки выглядят еще лучше. Это называется выборкой.
Что же делает эта супердискретизация? Проще говоря, он передает графику игры в большем разрешении, чем может обеспечить экран, и сжимает ее до размера стандартного разрешения экрана. Различные программные пакеты с подобной функциональностью существуют уже давно, но современные видеокарты достаточно мощные, чтобы полностью поддерживать эту технологию.
Преимущество супердискретизации заключается в том, что вы можете увидеть графику более высокого качества, избегая при этом некоторых основных недостатков, таких как столбы полигонов и артефакты освещения. Проще говоря, он использует мощность видеокарты для создания изображения с более высоким разрешением, уменьшая «леса» и улучшая эффекты освещения, что делает изображение немного, но значительно лучше. Более сложные методы позволяют достичь тех же результатов, но современные видеокарты достаточно быстры, чтобы максимально использовать супердискретизацию. Как вы уже догадались, недостатком этой техники является то, что при разгоне часто резко падает скорость кадров, но это вполне объяснимо, так как видеокарты должны работать более интенсивно.
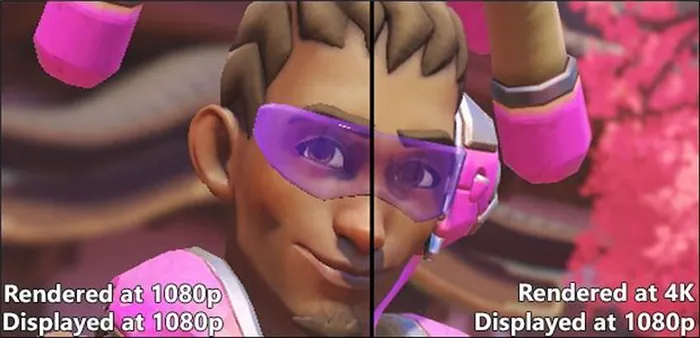
Выше вы можете увидеть свойства Lucio в Overwatch в стандартном изображении и в 200% изображении с использованием технологии SuperSampling. Оба изображения имеют разрешение 1080p, т.е. максимальный анализ большинства стандартных экранов. Однако изображение слева — это 1080p с игровой машины, а изображение справа относится к 4K (3840 x 2160). Обратите внимание, насколько лучше стали фотографии после применения этой технологии. Однако это улучшение достигается ценой уменьшения количества кадров, о чем говорилось выше. Например, если в игре ранее было 60 кадров в секунду, то с помощью суперсэмплинга этот показатель можно легко снизить до 40 или 30 кадров в секунду.
Результаты супердискретизации могут зависеть от различных конфигураций системы и самой игры, а также от самой игры. Большинство энтузиастов ПК уже пришли к единому мнению, что суперсэмплинг целесообразнее применять в ранних компьютерных играх и нетребовательных консольных транспортах, которые обычно не требуют полной производительности от компьютера. Такие игры могут легко работать со скоростью 60 кадров в секунду даже при повышенном разрешении изображения. Кроме того, SuperSampling также представляет интерес для художников, которым необходимо рисовать скриншоты или записывать высококачественное видео.
Ниже приведен отличный пример SuperSampling в действии. В данном случае была использована технология AMD под названием Virtual SuperSampling.
Опция №1: Включение Суперсэмплинга через Видеокарту
Этот метод позволяет самой Windows достигать более высоких разрешений.
видеокарты nvidia.

Проверьте активацию этой технологии в графическом ускорителе Nvidia. Откройте панель управления nvidia и перейдите на вкладку Адаптация размера и положения поверхности. Обязательно установите флажок «Переопределить режим масштабирования для игр и программ».
Затем перейдите на вкладку Изменить разрешение в раскрывающейся вкладке Отображение. Далее в списке доступных анализов нажмите «Изменить разрешение». Нажмите «Изменить», а затем «Создать пользовательский анализ».
Затем необходимо создать разрешение, которое будет больше, чем присущий экрану анализ, но должно соответствовать соотношению сторон экрана. Большинство широкоформатных экранов имеют соотношение 16:9, а соотношение для профессиональных версий таких экранов составляет 16:10, в то время как соотношение для старых ЖК-экранов обычно составляет 4:3. Например, если ваш экран имеет разрешение 1920 x 1080, что является соотношением 16:9, вы можете установить его на 2560 x 1440 или загрузить на полный 4K 3840 x 2160 (оба разрешения 16:9).
Нажмите кнопку Проверить, чтобы подтвердить результат вашего выбора. Некоторые анализы принимаются экраном, другие — нет. В противном случае может появиться пустой дисплей или сообщение об ошибке. В этом случае вам, вероятно, придется использовать функцию супердискретизации в самой игре, которая более подробно описана далее в статье.
Если вы успешно установили разрешение, вы увидите новое разрешение в меню разрешения Windows (закройте рабочий стол и выберите «Разрешение экрана»). Просто установите необходимое разрешение перед запуском игры, а при необходимости установите его позже.
Однако у Nvidia есть другой способ использования SuperSampling, который гораздо проще найти. Поэтому вернитесь в Панель управления NVIDIA и перейдите на вкладку Настройки 3D -> Управление настройками 3D.
В Настройках 3D вы должны найти две настройки, DSR -Smoothness и DSR -Grade. DSR — это технология мониторинга NVIDIA, а ее аббревиатура означает Dynamic Super Resolution или Dynamic Analysis.
DSR — Сглаживание отвечает за резкость изображения. По умолчанию сглаживание установлено на 22%. Установите меньший процент, если вы хотите увеличить чистоту изображения, или больший процент, если вы хотите, чтобы оно было более гладким. Однако следует отметить, что высокая плавность требует больше ресурсов, чем компьютер. DSR-градус» буквально отвечает за игры, доступные в игре. Проверьте все множители и разблокируйте все возможные анализы.
Сохраните изменения в панели управления Nvidia и зайдите в любую игру, чтобы проверить доступные анализы. Теперь у вас должно быть больше анализов выборов для выбора в любой игре.
Графические карты AMD.

Опция №2: Включение Суперсэмплинга в игре
Некоторые последние игры предлагают более высокое разрешение. Расположение этой настройки может отличаться в разных играх, но в большинстве случаев она находится в настройках графики. Например, опция SuperSampling встречается в таких играх, как Shadow of Mordor, Overwatch и Batman: Arkham Knight.
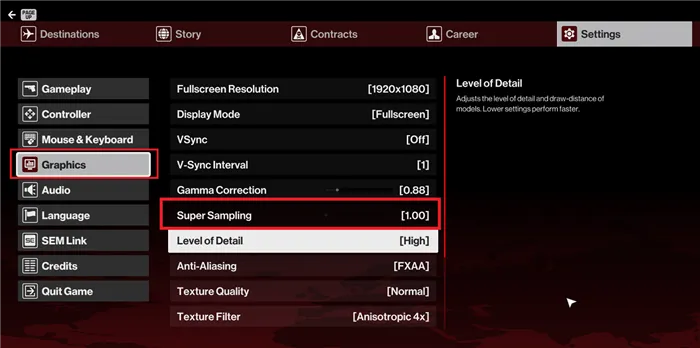
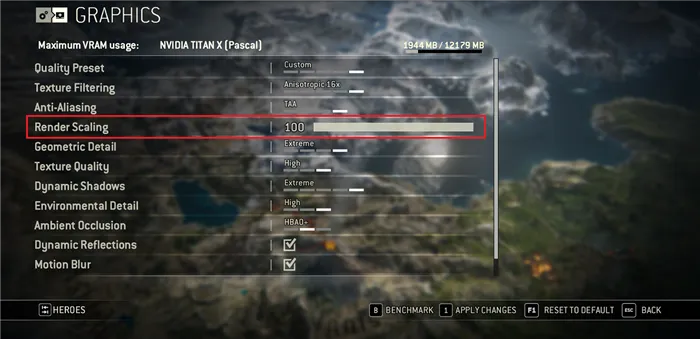
Да, не все современные игры поддерживают SuperSampling, но эта тенденция продолжает расти с каждым днем, и не будет удивительным, если в недалеком будущем все игры будут поддерживать эту непревзойденную технологию.