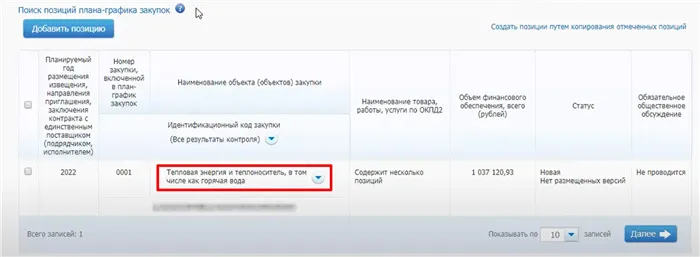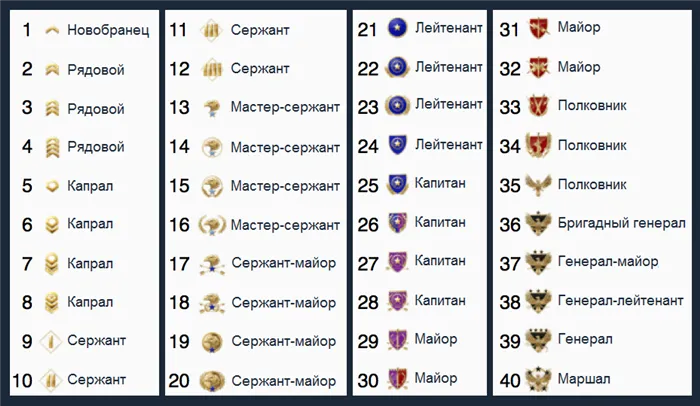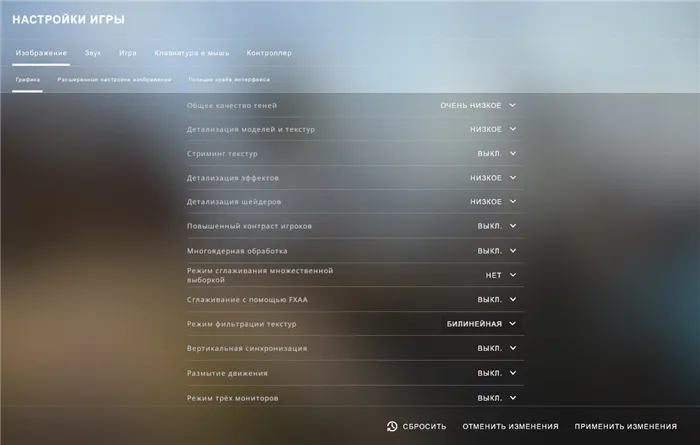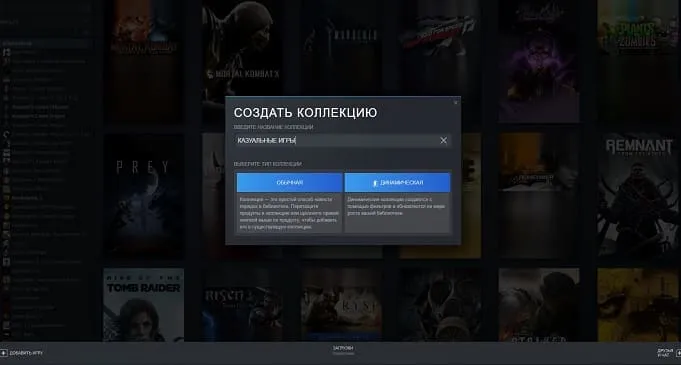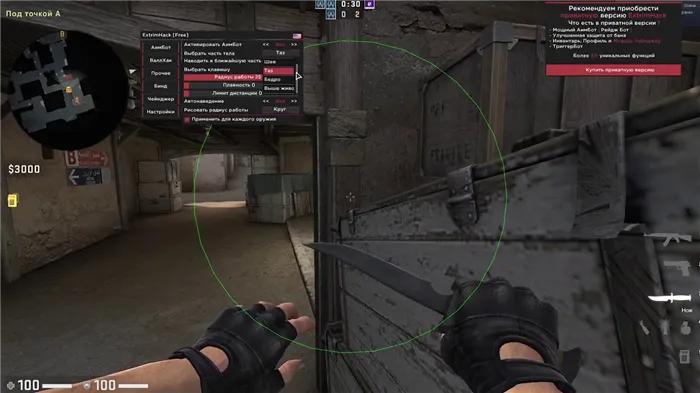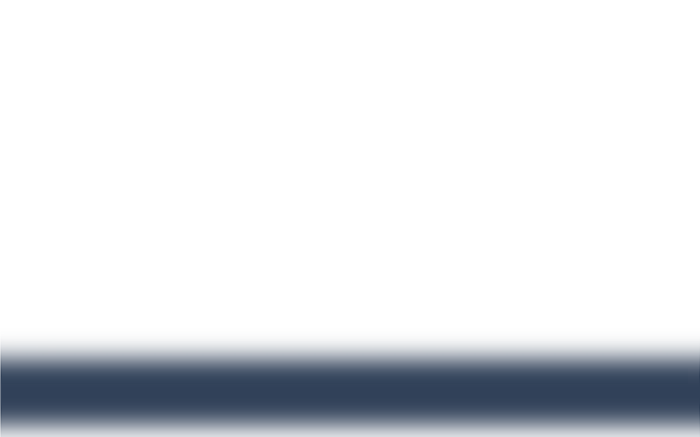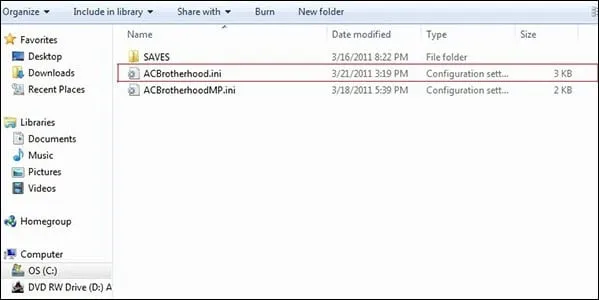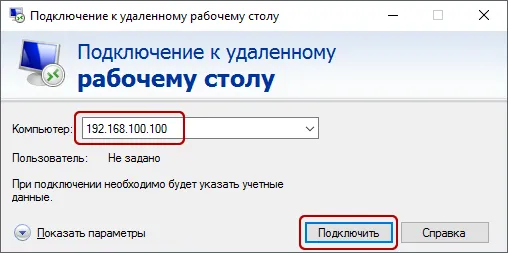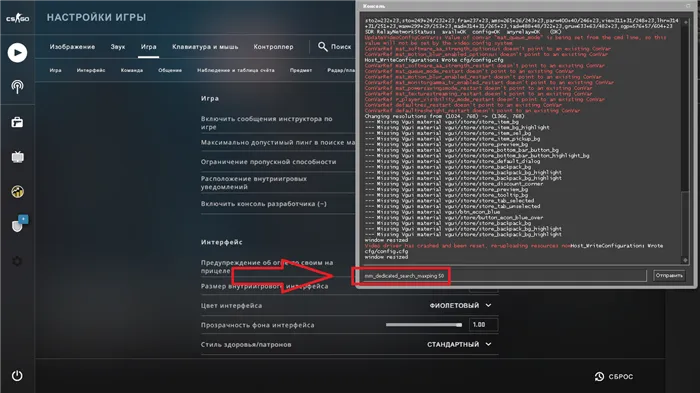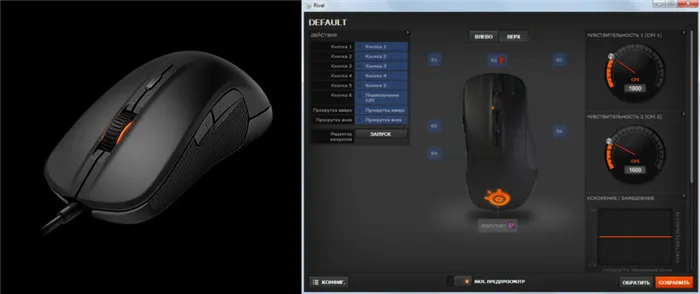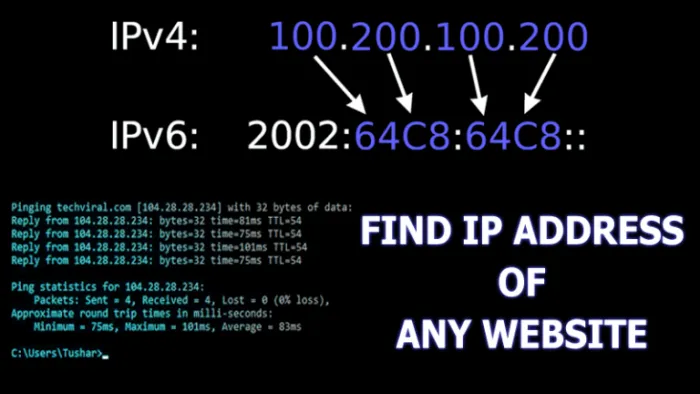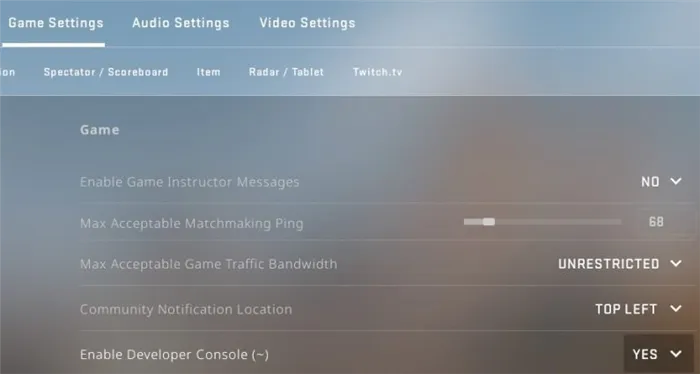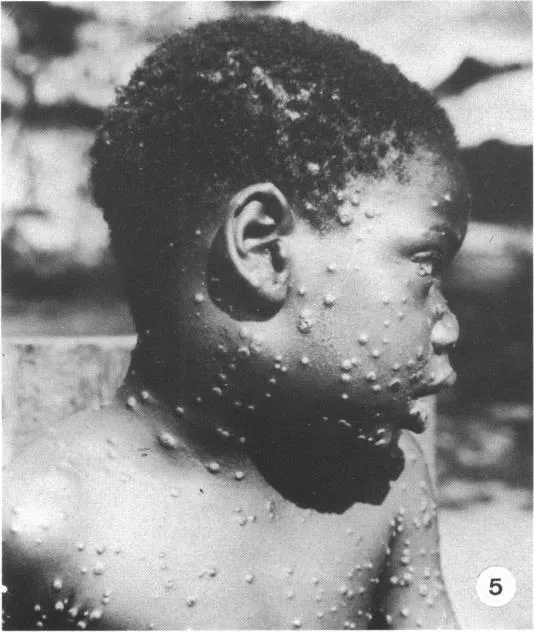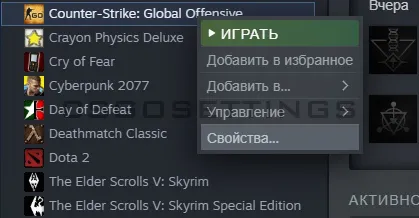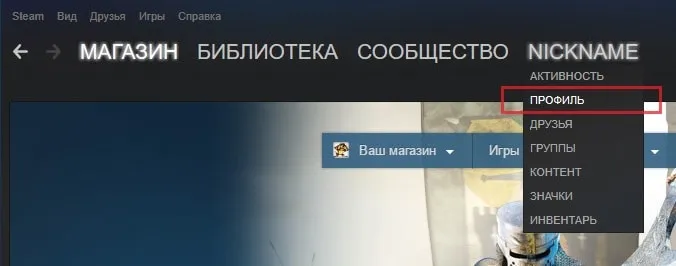Лучшие переводы CS: Go и подробные обзоры можно найти в группе Вконтакте. Узнайте первыми о наших последних обновлениях! Зарегистрируйтесь сейчас!
Как отключить акселерацию мыши в CS:GO
Многие игроки CS:Go имеют дело с корректировками. При 70% — безрезультатно, поскольку правильные настройки определяют, насколько комфортно вы играете. То же самое можно сказать и о тренировках — зачем тренироваться с неправильными настройками, зачем привыкать к трудностям, если можно сделать все удобно и красиво? Особенно важна настройка мыши. Поэтому в сегодняшней статье мы расскажем, что такое ускорение мыши, как его можно отключить и для чего это нужно.
Мы могли бы потратить много времени, объясняя, что такое ускорение мыши и что оно описывает в скучных терминах. Но мы сделаем это для вас просто и понятно.
Ускорение — это ускорение мыши на больших расстояниях. Возьмем, к примеру, некоторые коврики для мыши размером 2 и 6 см. В первом случае вы тянете мышь, и бегунок останавливается в том месте, где вы хотите остановиться. Но во втором случае она пытается где-то остановиться, но из-за ускорения мышь проходит гораздо дальше, чем нужно для экрана.
То же самое происходит и в CS: Go; вместо того, чтобы остановить голову противника, ваша цель будет двигаться дольше, чем нужно, и вы потеряете цель.
Для этого необходимо отключить ускорение в CS.
Как отключить акселерацию
Существует несколько способов сделать это, и для вашего удобства мы покажем вам все.
Отключение акселерации в Steam
Мы уже показывали вам, как использовать опцию активации в CS:Go.
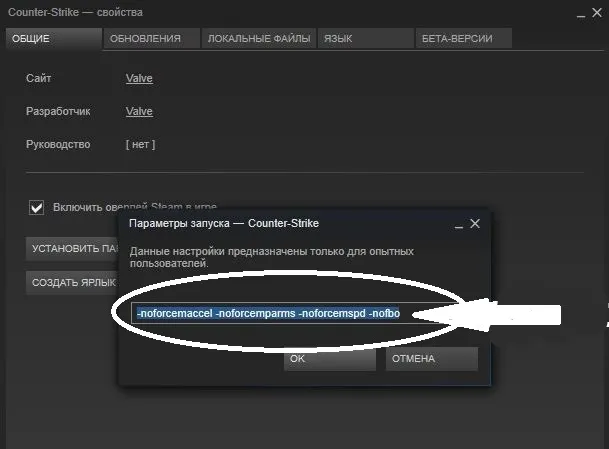
Для этого откройте Steam и найдите его в библиотеке CS. Там — найдите пункт «Параметры запуска CS:Go» и введите команду, показанную на снимке выше.
Отключение акселерации в настройках CS:GO
Здесь — все просто. Откройте настройки игры, найдите пункт Клавиатура и мышь, выберите Настройки и отключите ускорение мыши.

Отключение акселерации через Windows
И это самая полезная функция. Потому что он не только отключает ускорение в CS:Go, но и позволяет более комфортно работать на компьютере в целом.
Для этого откройте меню «Пуск», перейдите в «Панель управления» и найдите там «Мышь». Там выберите «Настройки индексирования» и снимите флажок для повышения точности индексирования.
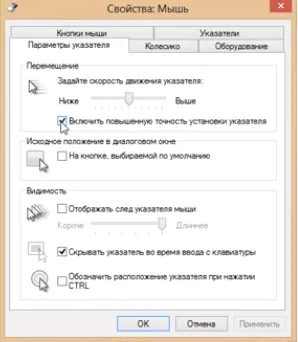
Это практически все. Надеюсь, мы смогли вам помочь. Удачи всем и желаем всего наилучшего.
Для этого откройте меню «Пуск», перейдите в «Панель управления» и найдите там «Мышь». Там выберите «Настройки индексирования» и снимите флажок для повышения точности индексирования.
Настройки мышки в Windows
Обычно профессиональные игроки не уделяют много времени настройкам мыши Windows и стараются установить их по умолчанию, за исключением отключения ускорения. Чтобы перейти к настройкам мыши Windows, выполните следующие действия. Панель управления — > Мышь — > Настройки бегунка. Там установите скорость мыши на 6. Всего их 11. Это означает, что 6 правильно в центре. Вам также необходимо обнаружить рамку «Активировать увеличение указателя». При активации увеличения точности курсор будет пролетать над некоторыми точками. Например, если чувствительность мыши установлена на 8 из 11, курсор потеряет 2 пикселя при перемещении, тогда как при более низкой чувствительности количество потерянных пикселей увеличится. Поэтому для перемещения курсора мышь необходимо переместить на большее расстояние, чем обычно. Мышь может не реагировать.

Помимо самих настроек, некоторые мыши имеют программное обеспечение или драйверы, которые также могут настраивать мышь, что совсем не смешно. Названия этих файлов, программ или драйверов могут зависеть от компании-производителя мыши, например Razer, SpeedLink, Logitech или A4 Tech.
Настройки мышки CS:GO
Самая важная игровая настройка, которую вам нужно сделать, — это отключить акселерацию (ускорение мыши). На изображении ниже красный прямоугольник окружен красным прямоугольником.
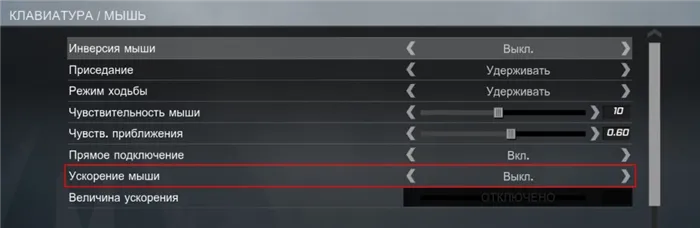
Более внимательные наблюдатели, возможно, заметили, что, в отличие от настройки по умолчанию, прямое соединение отключено на изображении (над ускорением мыши). Функция прямого подключения синхронизирует настройки мыши между Windows и KC SE. Эта функция выключена. Это гарантирует, что настройки мыши Windows останутся правильно выровненными в случае случайного сбоя. После переустановки Windows вы не без радости обнаружите, что вам нужно настроить новую мышь.
Далее идут настройки консоли. Я использую autoexec.cfg:.
M_RAWINPUT «1» // Активирован немедленный вход m_customaccel «0» // Ускорение мыши отключено M_CustomAccel_exponent «0» // Значение ускорения
DPI/Чувствительность мышки
Прежде всего, понимаете ли вы, что такое DPI?
DPI означает (точек на дюйм) или в среднем (точек на 2,54 см). Давайте рассмотрим один пример. Экран имеет 1000 DPI, а мышь — 800 DPI. Это означает, что если вы переместите мышь на один дюйм, бегунок также переместится на один дюйм, просто пропуская больше точек.
Например, профессионалы редко используют более высокую регулировку мыши и часто предпочитают более низкую регулировку для достижения наилучшей точности. Возможно, вам это не подойдет, но если вы привыкли к таким настройкам, вы обязательно заметите, насколько повысилась точность, и, скорее всего, в итоге вы получите мышь с низким уровнем отклика.
Мы познакомились с исследованием, проведенным среди игроков CS GO. Исследование выявило позицию игрока и DPI. Результаты исследования представлены на диаграмме ниже. На этом графике ось x показывает положение игроков, а ось y — количество игроков и цветов в ряду. Результаты, отображенные на графике, показывают, что большинство игроков используют низкие настройки чувствительности мыши.
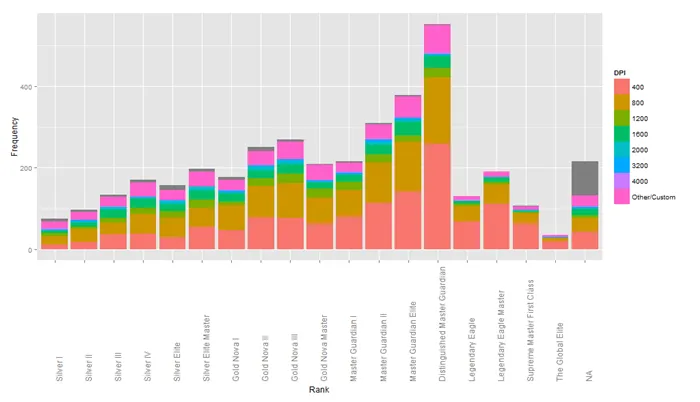
Чувствительность мыши и разрешение экрана Если разрешение экрана компьютера меняется, это не влияет на чувствительность мыши. Если разрешение экрана увеличивается как в играх, так и в Windows, курсор просто перемещается на большее расстояние.
Если вы заметили, что мышь не работает должным образом в играх, движение отличается от нормального, и причиной этого может быть активированное ускорение. Ускорение мыши, часто называемое акселерацией, не всегда подходит для игр и чаще всего отключается.
Мышь кс го — настройки
Самое главное, что нужно помнить здесь, — это отключить ускорение мыши.
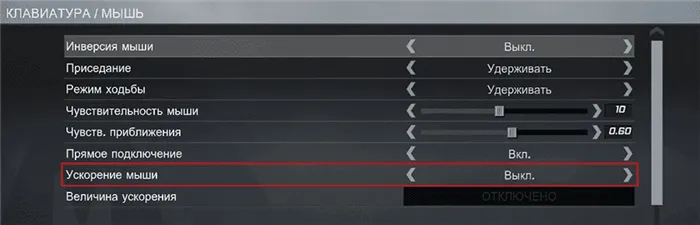
Как вы видите, «прямое подключение» включено по умолчанию. Это означает, что игра будет игнорировать любые настройки мыши в Windows. Зачем вам это нужно? Для удобства. Если вы измените настройки мыши в своей системе и случайно забудете вернуться, вы все равно сможете играть в CS Go без каких-либо проблем.
Настройки также можно изменить с помощью консоли. Лучший способ сделать это — через файл autoexec.cfg.
- m_rawinput «1» — прямое подключение включено;
- m_customaccel «0» — акселерация мышки выключена;
- m_customaccel_exponent «0» — значение ускорения 0;
- m_mousespeed «0» — акселерация мыши «0»;
- m_mouseaccel1 «0» — ускорение мышки (при 2x скорости мышки);
- m_mouseaccel2 «0» — ускорение мыши (при 4x скорости мыши);
Чувствительность мыши / DPI
DPI — это количество пикселей на дюйм (2,54 см). Предположим, что дисплей имеет 900 dpi (т.е. 900 точек на дюйм), а скорость мыши составляет 700 dpi. Поэтому, перемещая мышь на расстояние 1 дюйм, она пройдет через 1 дюйм на экране, но некоторые очки будут потеряны для нее.
Профессиональные игроки KS GO чаще используют более низкие настройки чувствительности. Не всегда хорошая идея. Если вам нравится быстрая мышь, потребуется некоторое время, чтобы привыкнуть к ней. Однако игра значительно улучшена. Часто перемещайте мышь, но со временем это становится правилом.
Давайте вернемся к обсуждению профессиональных игроков. Ниже приведены некоторые графики, основанные на результатах исследования. Первый график: ось x — классификация игроков, ось y — количество игроков, использующих определенный размер DPI.
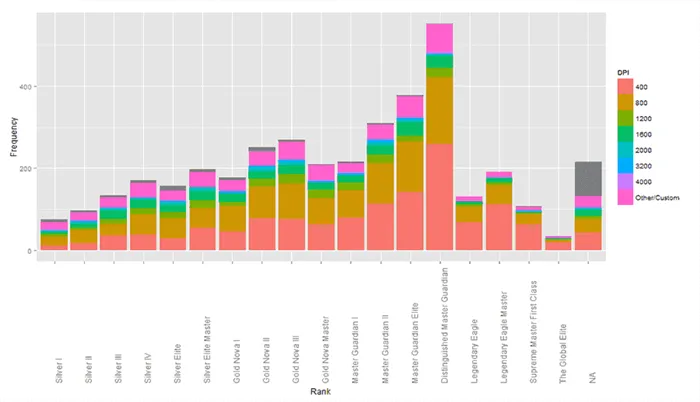
На графике видно, что многие высококлассные игроки используют именно 400-800 DPI.
Разрешение монитора и чувствительность мышки
Чувствительность мыши не изменяется при изменении разрешения экрана. По мере увеличения разрешения экрана в самой системе и в CS Go мышь уходит все дальше.
Типичный бинокль в игре хорошо выглядит, но никто им не пользуется. Каждый зависит от себя и от экрана. У большинства людей есть только одна особенность — это статичность зрения. Для настройки цели необходимо использовать консольные команды и 13 крестиков. Нет необходимости знать их со стороны — настройте крест один раз и сразу забудьте о нем. Однако вам придется поэкспериментировать с настройкой своего видения и найти то видение, с которым вам удобно играть. Подробнее о настройках зрения вы можете прочитать в статье после наиболее часто используемых командных команд.
Профессиональные игроки KS GO чаще используют более низкие настройки чувствительности. Не всегда хорошая идея. Если вам нравится быстрая мышь, потребуется некоторое время, чтобы привыкнуть к ней. Однако игра значительно улучшена. Часто перемещайте мышь, но со временем это становится правилом.
Конфиг настройки мыши в кс го
Далее рассмотрим настройку мыши на KCGO через конфигурацию.
Обычно конфигурация выполняется через файл autoexec.cfg. Для этого перейдите в корневой каталог, где находится игра, и в папке CSGO найдите этот файл в папке CFG. Список команд для ввода в файл autoexec.cfg
m_rawinput «1»- Включает функцию прямого подключения мыши. Эта функция описана выше. m_customaccel «0»//Отключает ускорение мыши. Значение должно быть равно 0. m_customaccel_exponent «0»//Устанавливает значение ускорения. Также 0 m_mousespeed «0»//Ускорение мыши «0 «m_mouseaccel1 «0»//Ускорение мыши (используется, если скорость мыши равна 2x)m_mouseaccel2 «0»//Ускорение мыши (используется, если скорость мыши равна 4x (больше)
Что такое DPI?
Перейдем к следующему вопросу о конфигурации мыши. Здесь мы обсудим технические характеристики мыши. Сначала поймите, что это такое, затем проанализируйте проблему использования этой функции.
DPI — общее количество точек на дюйм. Здесь один дюйм равен примерно 2,54 см.
Профессиональные геймеры утверждают, что мышь должна использоваться с низким уровнем чувствительности. Это позволяет им более точно захватить каждый дюйм экрана. Да, в играх вам может потребоваться все чаще и чаще перемещать мышь. Однако обучение использованию менее чувствительной мыши повысит качество игры лишь на один-два уровня. Это связано с тем, что такая чувствительность позволяет повысить точность выстрелов, особенно на дальних расстояниях. Играйте с более низкой чувствительностью, и поверьте, вы сразу заметите разницу.
Разрешение экрана и чувствительность мыши
Всегда помните одну вещь. Зависимость между разрешением экрана и чувствительностью мыши. Для начала отметим, что при изменении разрешения экрана необходимо кое-что учесть, поскольку чувствительность мыши остается прежней.
Чем выше разрешение экрана, тем большее расстояние требуется мышке для прокрутки.
Чтобы скорость мыши оставалась неизменной, ускорение отключено. Это позволяет лучше контролировать мышь и повышает точность.
Настройка прицела
Никому не нравится стандартный вид. Чтобы установить цель, используйте следующие команды.
Маленький прицел
Для установки маленьких очков требуется только одна команда.
Если поставить цифру «1» вместо «9», получится маленький видоискатель, который позволит вам снимать с гораздо большей точностью.
Прицел-точка
Чтобы поставить точку на цель, используйте команду
Значение ‘1’ содержит точку в цели. Значение «0» означает отсутствие точек.
Если вы хотите создать пулевую стрелялку, как Max Payne, введите cl_crosshairdot «1», за которым следует
cl_crosshairsize 0 // сбросьте размер cl_crosshairthickness 2 и вычтите перекрестие цели // настройте толщину точки
Смена цвета прицела
В игру встроены различные основные цвета, которые выбираются командой cl_crosshaircolor «1».
cl_crosshaircolor0- красный cl_crosshaircolor1-зеленый cl_crosshaircolor2-желтый cl_crosshaircolor3-синий cl_crosshaircolor4-голубой cl_crosshaircolor5- ваш цвет
Обратите внимание на последнюю команду. Если вы хотите установить собственные цвета для фронтального сайта, нельзя использовать только cl_crosshaircolor. Для этого после команды cl_crosshaircolor 5 необходимо ввести
cl_crosshaircolor_r255 — совместное использование красного цвета cl_crosshaircolor_g255 — совместное использование зеленого цвета cl_crosshaircolor_b255 — совместное использование синего цвета
Каждая линия отвечает за цветовой канал. Значения могут варьироваться от 0 до 255. Таким образом, чтобы добавить белое перекрестие, необходимо ввести
cl_crosshaircolor 5 cl_crosshaircolor_r 255 cl_crosshaircolor_g 255 cl_crosshaircolor_b 255
Генератор прицела
Вы также можете воспользоваться генератором интернет-полей на нашем сайте https://etocsdetka.ru/gajdy/pricel/crosshair-generator/.
DPI (CPI)
CPI (counts per inch) или DPI — это количество точек на дюйм (2,54 см). Чем выше CPI, тем точнее мышь будет позиционировать курсор, так как на дюйм отмеряется больше. Например, существуют мониторы с 1000 DPI, т.е. 1000 точек на дюйм. Если скорость мыши составляет 500 DPI, то при перемещении мыши на один дюйм она перемещается на один дюйм по экрану, теряя два очка. Чем выше DPI мыши, тем быстрее она перемещается по экрану. Если вы используете широкоформатный монитор, выгодно приобрести мышь с более высоким DPI.
Рекомендуемый DPI для обычных мышей: 400 dpi; эти настройки используются геймерами.
Попробуйте использовать ее в течение нескольких дней, чтобы привыкнуть к настройкам чувствительности вашей новой мыши. Это улучшит ваши навыки маркировки.
Также очень важный аспект игры. Стандартные бинокли выглядят очень хорошо, но плохо работают и не используются профессиональными игроками в игре.
Акселерация в CS 1.6 (Настройка мыши)
Если вам не нравится играть с ускорением, это руководство поможет вам избавиться от него.

Итак, что такое акселерация и как от нее избавиться в случае необходимости.
Ускорение мыши — это ускорение курсора; чем быстрее вы двигаете мышь, тем быстрее движется курсор.
Чтобы скорость мыши оставалась неизменной, ускорение отключено. Это позволяет лучше контролировать мышь и повышает точность.
Есть еще одна причина, по которой вам необходимо избавиться от газа:.
Использование одних и тех же настроек мыши на разных компьютерах приведет к разной скорости работы мыши. Если ускорение выключено, бегуны будут двигаться одинаково. Это часто слышат люди, которые участвуют в LAN-турнирах или играют не только дома.
Убираем акселерацию мыши на non steam
- Зайдем в «Панель управления -> Мышь -> Параметры указателя» и убираем галочку « Включить повышенную точность указателя »
- В ярлык CS 1.6 (в поле «Объект») дописываем -noforcemaccel -noforcemparms -noforcemspd
- Выполняем оба пункта описанных выше для non-steam версии;
- В стиме заходим в библиотеку игр;
- Находим CS;
- Нажимаем « C войства »;
- В разделе «Общие», находим строку « Параметры запуска », в ней прописываем -noforcemaccel -noforcemparms -noforcemspd

Отключение акселерации для обновлённого стим CS 1.6 от 2013 года
- cl_mousegrab — захват мыши, здесь ставим значение 0 , данная опция была сделана для линуксоидов, кто юзает Kwin или Compiz поймут. В данный момент подтверждён баг, при значении 1 мышку не цепляет, а при значении 0 — всё наоборот. Т.е. сделав выстрел и не отпустив клавишу мыши, Вы не можете двигать мышкой;
- gl_vsync — вертикальная синхронизация, разумеется выставляем 0 ;
- m_customaccel «0», m_customaccel_exponent «1», m_customaccel_max «0», m_customaccel_scale «0» — тоже акселерация, ставьте как здесь не ошибетесь.
В опциях загрузки ks 1.6 также можно написать.
-mousethread в стартовой строке и cvar «m_mousethread_sleep». Если установлен параметр «-mousethread», эта опция компенсирует миллисекундные задержки при работе с мышью (если у кого-то возникают проблемы).
Если проблема в том, что мышь движется слишком быстро, решение — ТЕКСТ.
Лучшие переводы CS: Go и подробные обзоры можно найти в группе Вконтакте. Узнайте первыми о наших последних обновлениях! Зарегистрируйтесь сейчас!