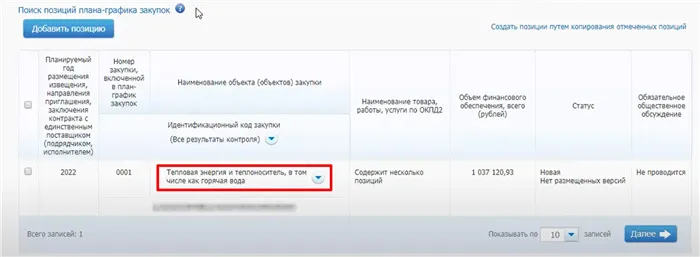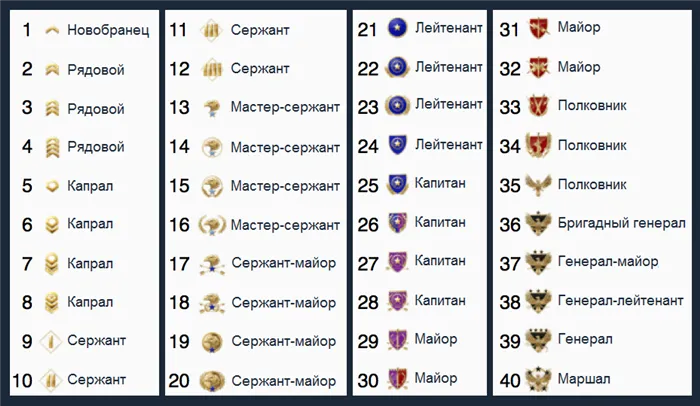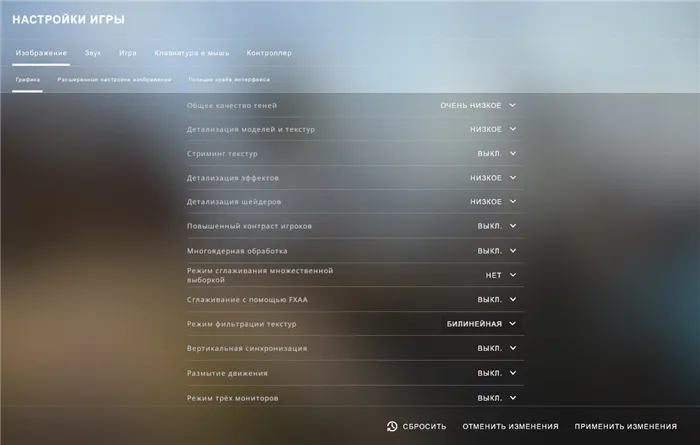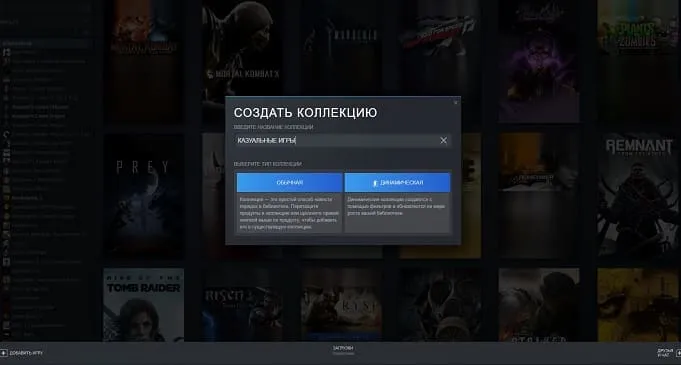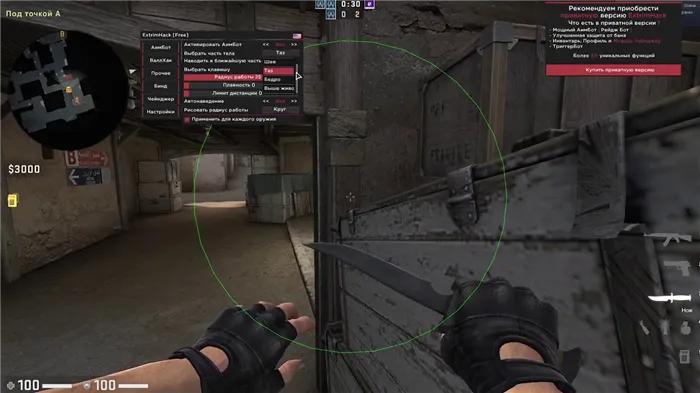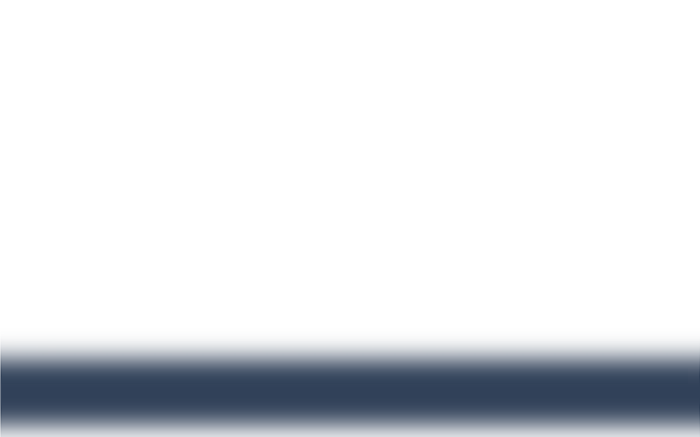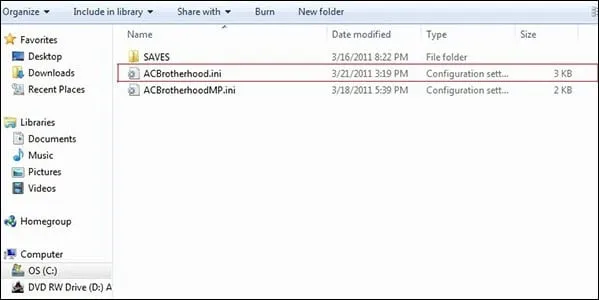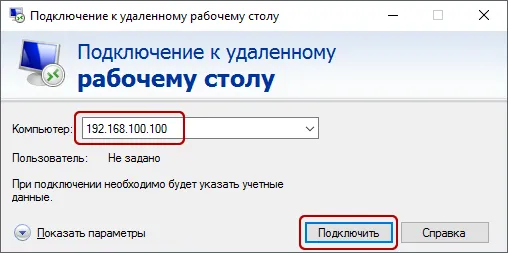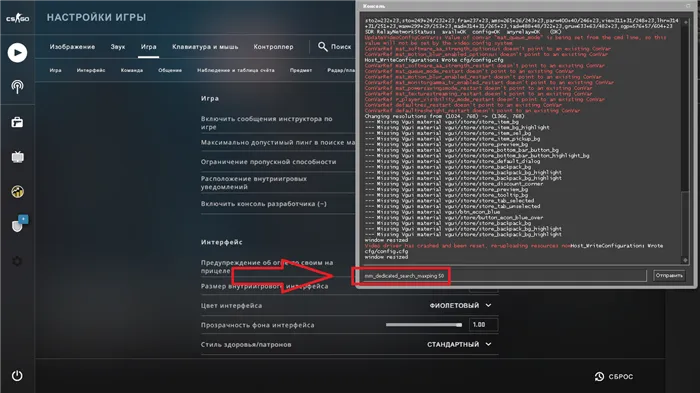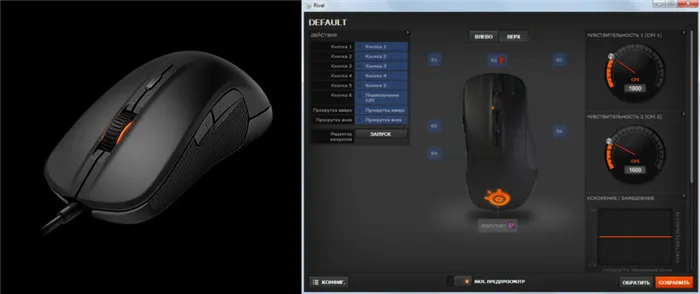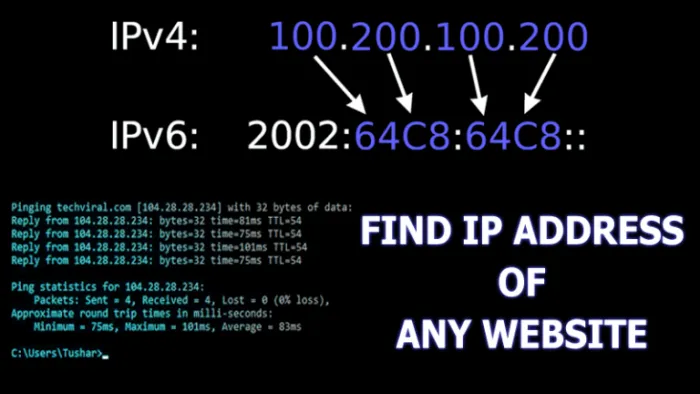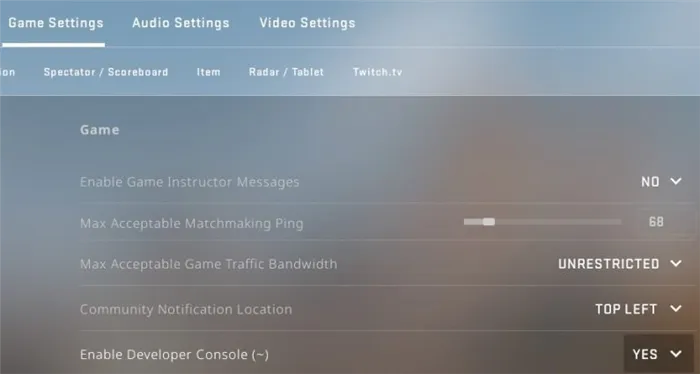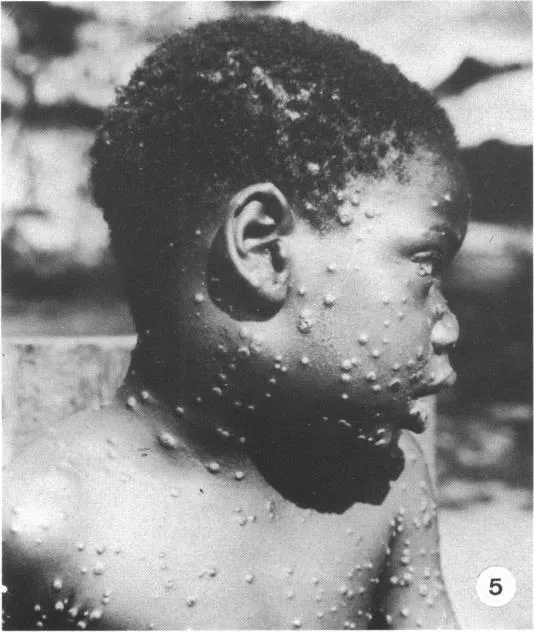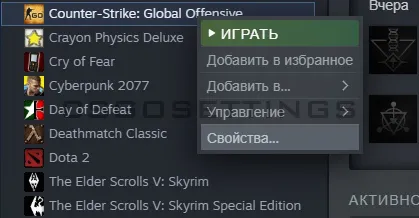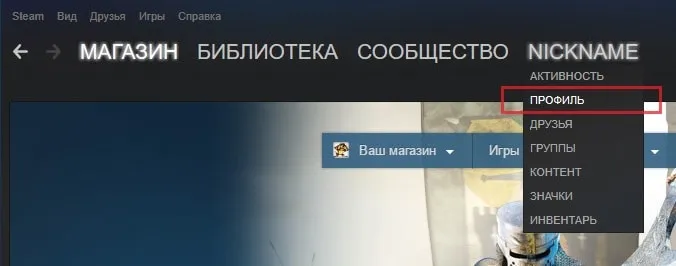На вкладке Микрофон включите доступ для этого устройства, и установите переключатель в положение «Включено» в разделе «Разрешить приложениям доступ к микрофону».
Микрофон в CS:GO
Кто-то пользуется внутриигровой рацией, кто-то сидит в TeamSpeak’e, кто-то в Discord’e. Объединяет этих людей одна вещь – микрофон. Микрофон – одна из важнейших частей в CS:GO, так как большинство коммуникаций (от координации своих действий и инфы до ругани и ссор) происходит через него. Однако, помимо положительных эффектов, наличие микрофона влечёт за собой и негативные.

Одна из негативных черт – трудность в настройке микрофона.
Настройка микрофона
Каждый игрок хоть раз сталкивался с проблемой ненастроенного микрофона. То он слишком тихий (союзника не слышно вообще), то он напротив, слишком громкий. Возможно, эти люди просто ленятся настроить аппаратуру, но, скорее всего, просто не знают, как это делать.
Настройка в диспетчере
Самый простой и прямолинейный способ настройки, который предлагается системой, как только вы подключили микрофон.
- Подключаем микрофон и видим оповещение «подключен микрофон». Нажимаем на него и переходим в диспетчер звука (на панеле видим, куда мы подключили микрофон: зелёный разъём – это наушники, колонки, розовый – микрофон).
- Находим ползунок «Уровня звука» (как правило, он сверху) и поднимаем его до максимума.
- Проверяем, включен ли микрофон (соответствующая кнопка также должна быть на основной панеле).
- Рядом с кнопкой «микрофон» находим кнопку «Усиление микрофона». Её нажимаем, если во время проверки вы не слышите свой голос.
- На панели также присутствует окно «Эффектов микрофона». Туда входит подавление шумов, нейтрализация эха, направленный луч (для записи). Преждевременно ничего включать не нужно, так как это может повредить качеству звука.
Настройка в Windows
- Открываем Панель управления, Оборудование и звук, далее открываем окно «Звук». Переходим во вкладку «Запись» и находим активный микрофон (иногда нужный микрофон неактивен. Тогда нажимаем на него ПКМ и выбираем его используемым по-умолчанию), выбираем его и жмём кнопку «Свойства»
- Выбираем вкладку «Прослушать» и переходим к настройке микрофона: ставим галочку «Прослушать с данного устройства», нажимаем «Применить».
- Производим проверку. Если слышите себя без помех – прекрасно. Если на записи есть дефекты – заходите во вкладку «Уровни» и перетягивайте ползунок вправо-влево, прослушивая новый результат (ползунок «Усиление микрофона» следует трогать в том случае, если вы выставили громкость микрофона на максимум, а вас всё равно плохо слышно). После настройки, нажимаем «Применить»
- Переходим во вкладку «Улучшения», выбираем необходимые функции (нейтрализация эха и тому подобное), нажимаем «Применить»
Настройка микрофона выполнена. Теперь переходим к настройке звучания голоса.
В целом – это вроде как всё, но стоит еще обратить внимание на правильное построение предложений. Согласитесь, что «Я на миду», звучит понятнее и приятнее, чем «Ребята, я как-бы пробегал через зигу, спрыгнул на ящик и оказался на миду».
Введение
Прежде всего, давайте изучим, для чего вообще необходим микрофон. Он нужен для коммуникации с напарниками в процессе игры. А как мы знаем, коммуникация является неотъемлемой частью игры, без которой попросту невозможно победить.
Мы с вами уже знаем, как открыть консоль разработчика непосредственно в самой игре. Для управления настройками микрофона нам понадобятся следующие команды:
- voice_loopback 1. Если прописать команду в консоли, можно узнать, как вас слышат тиммейты. Для этого просто пропишите команду и начните говорить. Проще всего создать собственный сервер и налаживать микрофон через него.
- voice_scale X. Данная команда регулирует громкость остальных игроков на сервере. Значение X находится в пределах от 0,01 до 0,99. Стоит сказать, что данный параметр автоматически заносится в ваш конфиг. Поэтому при каждой перезагрузке игры значение параметра сохраняется.
- voice_overdrive X. Если прописать данную команду в консоле, можно регулировать посторонние звуки при разговорах своих тиммейтов. Значение X варьируется в пределах от 10 до 150. Если прописать число 10, можно заглушить 50% посторонних звуков.
- voice_overdrivefadetime X. Данная консольная команда имеет ту же функцию, что и предыдущая. Однако, она позволяет установить временной промежуток, в течение которого будет действовать эффект заглушения посторонних звуков. Значение X варьируется в пределах от 0,001 до 0,999.
- voice_fadeouttime X. Команда влияет на время затухания вашего голоса во время разговора. Значение X устанавливается в пределах от 0,001 до 0,999.
- snd_restart. Часто на сторонних серверах играет посторонняя музыка, мешающая игровому процессу. Прописав данную команду можно избавиться от нежелательного раздражителя.
При помощи перечисленных команд можно отрегулировать микрофон и подстроить его под себя любимого.
Как настроить микрофон в CS:GO через систему?
Бывают случаи, когда проблемы с микрофоном связаны не с его неправильной настройкой, а с системными неполадками. В данном конкретном случае поможет настройка микрофона через систему, то есть Windows.
Для начала пройдем следующий путь:
Пуск > Панель управления > Звук > Запись > Выбираем активный микрофон > Свойства > Прослушать > Ставим галочку в “Прослушивать с данного устройства” > Применить.
Этим самым мы собираемся проверить качество работы нашего микрофона. Просто запишите свой голос и прослушайте аудиозапись на выходе.
- Если слушны шипения и прочие механические звуки, проверьте заземление в вашей розетке или целостность разъема под микрофон (если вы играете через ноутбук).
- В случае, если любые звуки так и не удалось, придется менять микрофон или переустанавливать драйвера.
Для настройки чувствительности микрофона необходимо перейти в Steam > Настройки > Голос > Настраиваем громкость микрофона с другом в голосовом звонке Steam.
Там следует регулировать предложенный параметр. Теперь можно полностью заявить, что настройка микрофона в CS:GO завершена если не полностью, то точно по большей части.
Метки CS: GO Гайды
Александр Перепелов
Не курю, редко пью, ругаюсь матом, а еще играю в игры, — Александр, 20 лет
У меня это – Realtek.
В правой колонке диспетчера видно к каким разъёмам присоединены ваши устройста:Зелёный разьём – это наушники, колонки. Розовый – микрофон.
Настройка микрофона средствами Windows
Теперь перейдём к настройке микрофона через стандартную программу в Windows.

(1) В уже открытом нами окошке, выбираем вкладку “Запись”.
(2) Находим и выбираем свой Микрофон.
(Как правило он там один. Но если их несколько, то скажите что нибудь в микрофон. Шкала радом с микрофоном начнёт двигаться:
Это и будет ваш микрофон.)
(3) Нажимаем “Свойства”.
Откроются “Свойства” микрофона.
Двигаясь по вкладкам “Свойств” микрофона, можно прослушать и настроить ваш микрофон.
(1) Выбираем вкладку “Прослушать”
(2) Стами галочку “Прослушивать с данного устройства”
(3) Нажимаем кнопку “Применить”
Горорим в микрофон и слышим себя Для отключения прослушивания микрофона, выполняем обратный порядок действий.
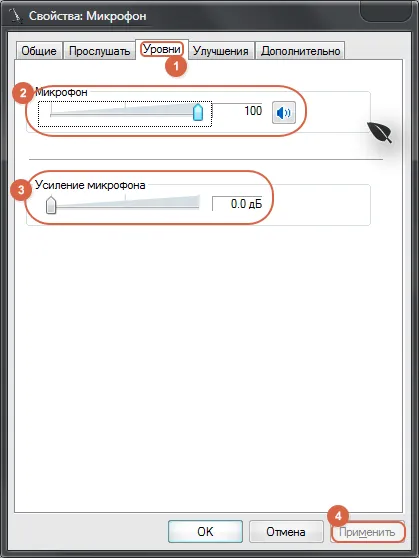
(1) Выбираем следующую вкладку “Уровни”.
(2) Микрофон – это уровень приёма звука. В зависимости от того что вы слышите/слышали при прослушивании микрофона, делаете “Уровень приёма речи” больше или меньше, перетягивая ползунок.
(3) Усиление микрофона. Если перетянув предыдущий ползунок до максимума, вас всё равно плохо слышно, то перетягиваем и этот. Усиливая принимаемый звуковой сигнал.
(4) После всех настроек, нажимаем кнопку “Применить”.
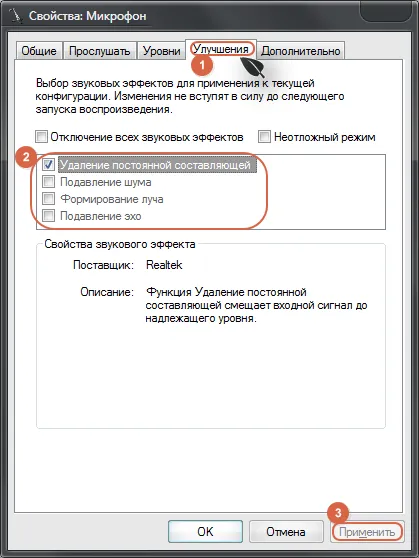
(1) Выбираем вкладку “Улучшения”.
(2) При необходимости, выбираем нужные нам функции: Подавление эха, шума и т.д.
(3) Не забываем про кнопку “Применить” после выполнения настроек.
Всё Настройка микрофона выполнена.
Теперь, в играх, достаточно выбрать свой микрофон в качестве устройства ввода звука и нажимать соответствующую клавишу – для передачи речи(в каждой игре своя, зависит от настроек игры).
Настройка голоса в Steam
Чтобы вас было слышно в играх, убедитесь что в клиенте steam выбрано правильное устройство передачи звука(микрофон).
В клиенте steam нажимаем на самую первую вкладку “Steam”, выбираем в выпадающем меню строку “Настройки”.
(1) В открывшемся окне, переходим на вкладку “Голос”
(2) Проверяем устройство ввода звука, если там не наш микрофон то переходим к пункту (3), а если наш, то к пункту (5)
(3) Нажимаем кнопку “Определить устройства”.
(4) Затем нажимаем “Сменить устройство”. Откроется окно:
Выбираем наш микрофон, нажимаем кнопку “Ок”. Окно закроется.
После этого нажмите на эту кнопку в окне steam:
(5) Теперь, когда наше устройство выбранно правильно, настройте “Громкость микрофона и выходную громкость”.
(6) Нажмите кнопку “Проверка микрофона”.
Скажите что нибудь, если вы себя услышали, вы всё сделали правильно (7) Настройку “Автоматически передавать мой голос” не меняйте, иначе забыв нажать дополнительную кнопку в стиме(помимо ещё той что жмёте в игре), вы ничего не сможете сказать, вас никто не услышит.
Ранее этот раздел настройки звука и микрофона был в настройках STEAM. После последних апдейтов это убрали. Потому, если у вас есть проблемы работы микрофона во всех играх, то необходимо пройтись по настройке вашей операционной системы. Если физически у него есть проблема, то есть три варианта:
Предоставление доступа приложениям
Другая возможная проблема с микрофоном, не работающим в CS: GO, — когда ему не предоставлено разрешение. В последних сборках Windows 10 была введена новая функция, которая позволяет пользователям ограничить доступ приложений к устройству.
В этом решении перейдем в раздел конфиденциальности, а затем вручную предоставим разрешение всем программам.
Нажмите Win + I для вызова системных параметров и откройте раздел Конфиденциальность.
На вкладке Микрофон включите доступ для этого устройства, и установите переключатель в положение «Включено» в разделе «Разрешить приложениям доступ к микрофону».
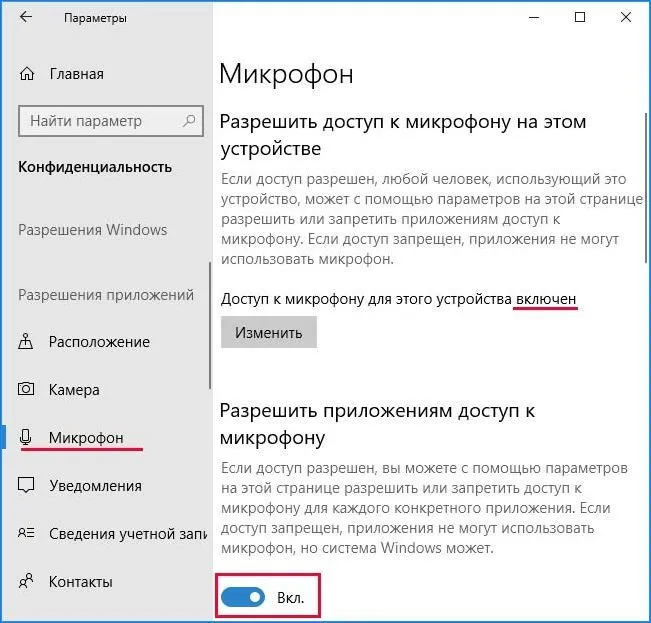
Закройте окно и запустите CS: GO. Проверьте, решена ли проблема.
Настройки игры
Также нужно проверить, правильно ли установлены настройки в игре CS: GO.
Запустите игру и нажмите на значок шестеренки, расположенный на левой панели. Перейдите в Настройки звука и нажмите кнопку Звук. Убедитесь, что все установки сделаны правильно.
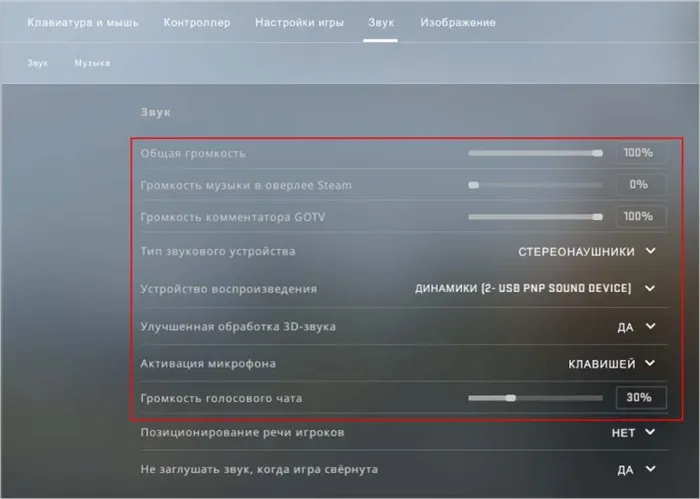
Причина может быть в том, что вы случайно отключили своих друзей. Перейдите в раздел Настройки игры – Связь. Посмотрите, есть ли отключенные пользователи.
Затем перейдите в раздел контроллера. Назначьте комбинацию клавиш, чтобы получить доступ к устройству при воспроизведении.
Выйдите из настроек и перезапустите CS: GO.
Всё Настройка микрофона выполнена.
Теперь, в играх, достаточно выбрать свой микрофон в качестве устройства ввода звука и нажимать соответствующую клавишу – для передачи речи(в каждой игре своя, зависит от настроек игры).
Бинд голосового чата
Немаловажный аспект – это бинд кнопки активации микрофона. Часто в играх, помимо CS:GO, возникают ситуации, когда следует сообщить своей команде важную информацию. Эта информация может быть самой разной. Если говорить именно о контер-страйке, то таким образом можно сообщить команде на какой точке, сколько членов команды оппонента на ней. Указать, что один из членов команды скрылся, к примеру, в «тёмку» и дать знак своим союзникам на перехват. В целом – ситуации разные.
Так как эта информация очень важна для команды – следует устанавливать кнопку активации микрофона на самую удобную. Встречаются такие игроки, которые устанавливают бинд микрофона на боковую кнопочку мыши, если она есть.
Интересное видео по рофлам в чате кс го
- Зажмите кнопку отвечающую за активацию голосового чата;
- Через 0,5 секунды можно начинать говорить;
- Для прекращения чата – отпустите забинденную кнопку.
Обязательно отпускайте кнопку голосового чата после завершения вашей части разговора, так как лишние звуки могут помешать членам команды, а также заглушить кого-то из союзников.