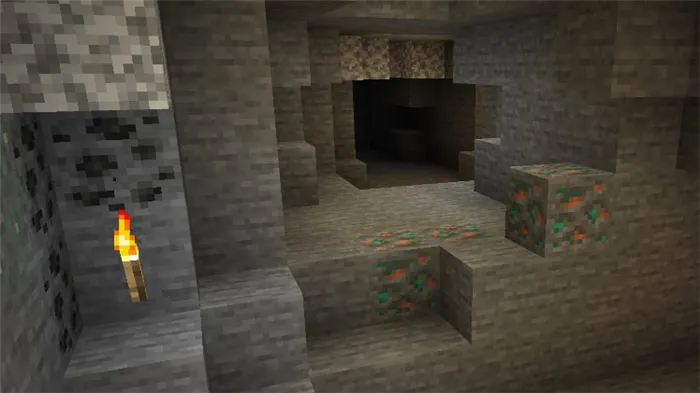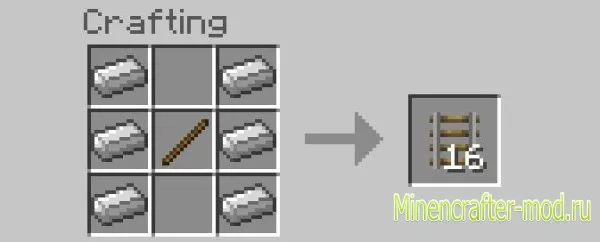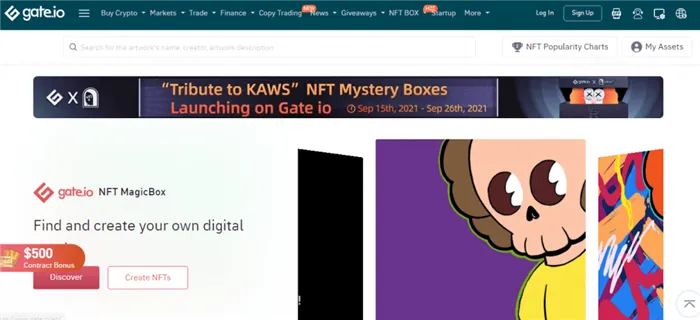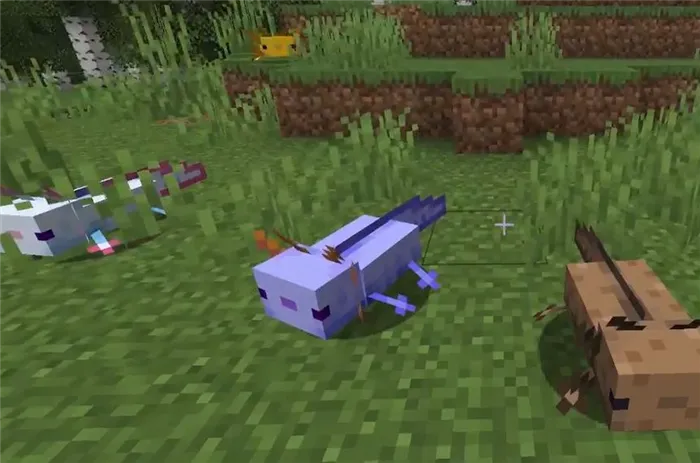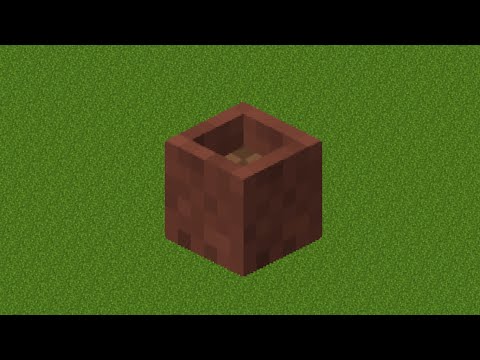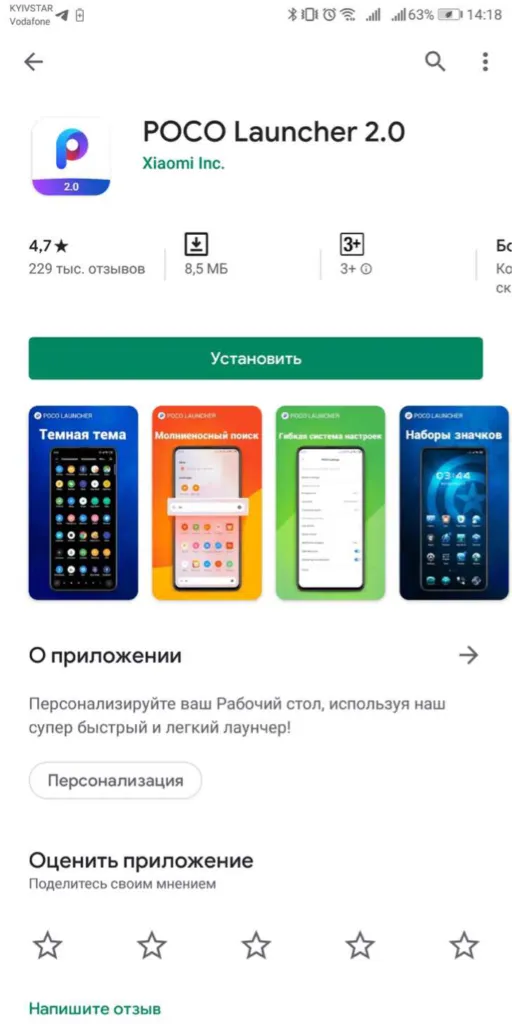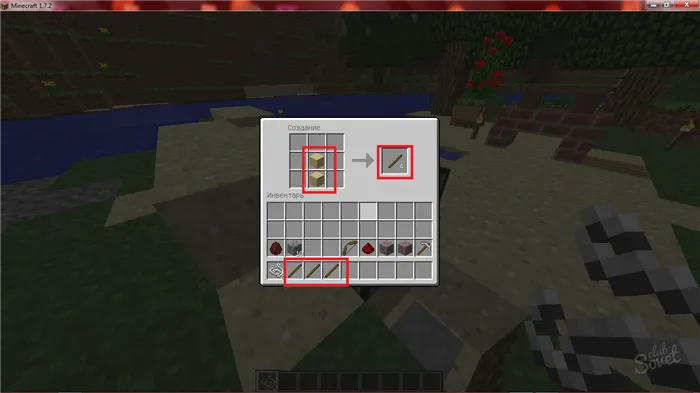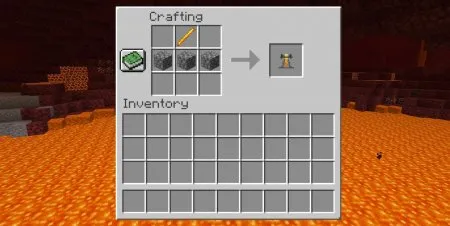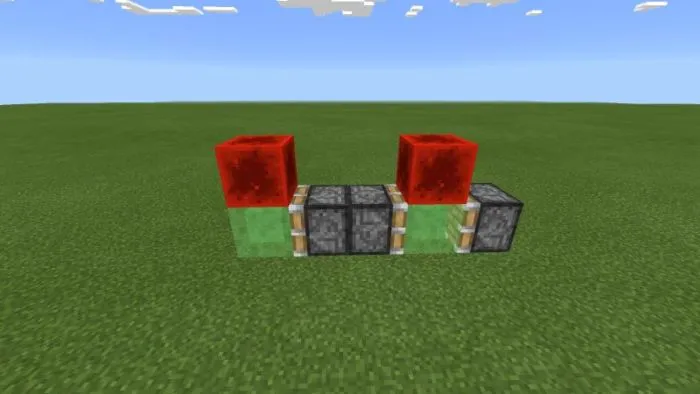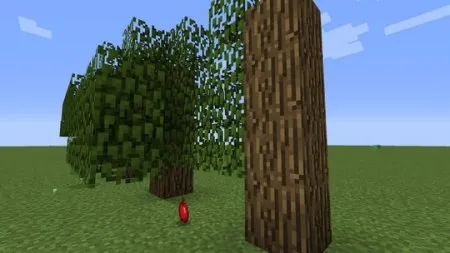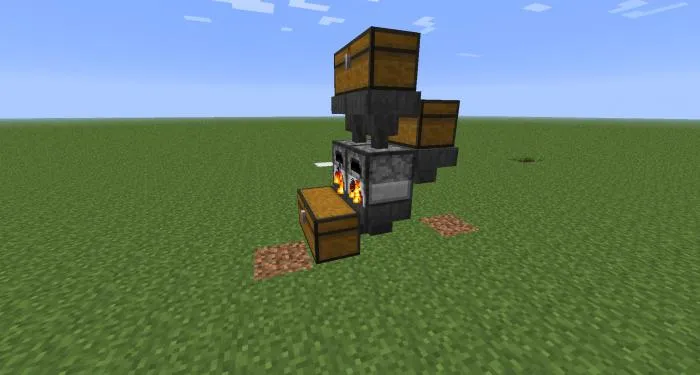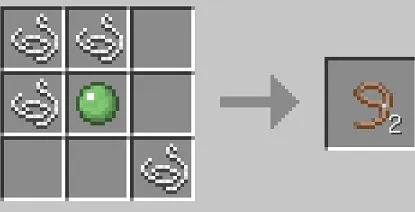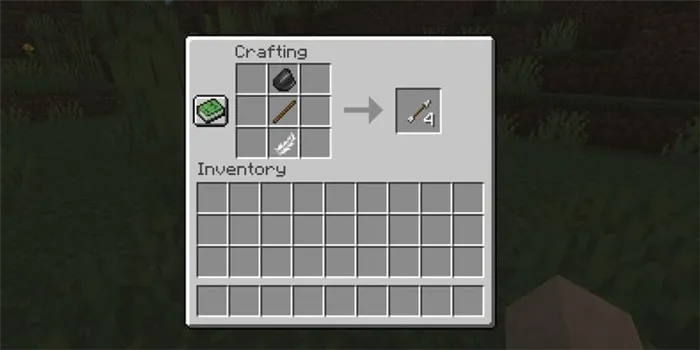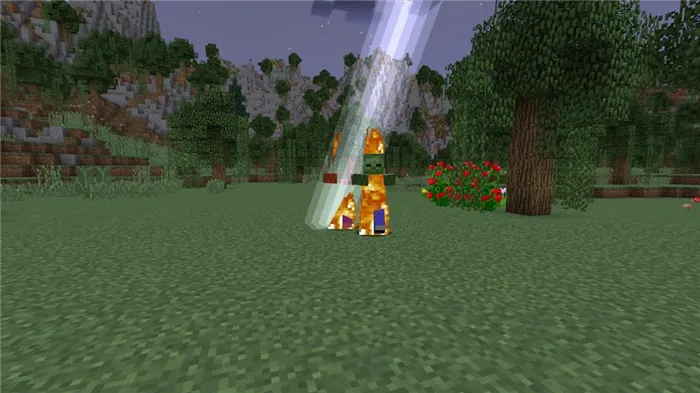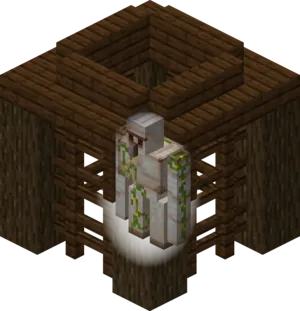Игра работает только на 64-битной Windows 10; MinecraftRTX нельзя загрузить на Windows 7 или мобильные телефоны. В этом случае необходимо использовать ресурсные тени — которые могут создать почти такой же визуальный эффект, как и обнаружение лучей.
Как скачать Minecraft бесплатно на Windows 10
Minecraft — одна из самых популярных игр последнего десятилетия. Выпущенная в 2011 году, она очень быстро пополнилась миллионами игроков и в 2014 году была приобретена компанией Microsoft. Сегодня в нее играют более 110 миллионов активных игроков по всему миру, и она, пожалуй, является одним из величайших хитов всех времен.
Эта игра переносит нас в мир песочниц, состоящий из трехмерных кубов без какой-либо конкретной цели, кроме простого выживания. Пользователи могут делать все что угодно внутри песочницы, от строительства дома (или мира) своей мечты до сбора всех объектов farmeo.
Режимы игры Minecraft
- Режим выживания Цель этого режима игры, как следует из названия, выжить. В этом режиме игроки должны собирать ресурсы для создания всевозможных объектов. У персонажа есть индикатор здоровья, который расходуется при падениях, утоплении, падениях в лаве, удушении, голоде и других событиях. Кроме того, есть также монстры, которые обычно появляются ночью, поэтому у нас должно быть оружие, чтобы защитить себя, или построить укрытие для ночевки.
- Творческий режим , Этот режим дает нам с самого начала все ресурсы, которые мы можем найти в игре, а также позволяет нам свободно перемещаться по вертикали. Этот режим используется для формирования желаемых творений.
- Режим приключений Этот режим похож на режим выживания, но с другими ограничениями. Он разработан таким образом, чтобы игроки могли следить за своего рода «историей» на основе карт других игроков.
- Режим просмотра В этом режиме пользователь — просто «зритель». Он может свободно перемещаться по карте, пересекать стены и вообще не может взаимодействовать с окружающей средой.
А поскольку их может быть меньше, в Minecraft также есть функция многопользовательской игры онлайн с использованием серверов, как локальных, так и через локальные сети. Эта игровая функция позволяет многим игрокам взаимодействовать друг с другом и окружающей средой в одном мире.
Скачать Minecraft бесплатно для Windows
Minecraft всегда растет вместе с Java. Это делает игру доступной на Windows, MacOS и Linux с самого начала и предлагает онлайн-игры на многих платформах.
Minecraft — это платная игра. Если вы хотите разблокировать все опции и возможности, вам необходимо приобрести лицензию на использование игры на сайте за 24 евро. Это не совсем дешево, но и не одна из самых дорогих игр, учитывая все предлагаемое и цены, которые обычно имеют современные игры.
Сегодня вы можете скачать две версии этой игры. Одна из них — оригинальная, основанная на Java, и полностью обновленная версия для платформ Windows 10 и UWP.
Обе версии являются платными. Однако если вы хотите попробовать игру перед покупкой (или если вы не против ограниченного использования), вы можете загрузить бесплатную пробную версию Minecraft по следующей ссылке.
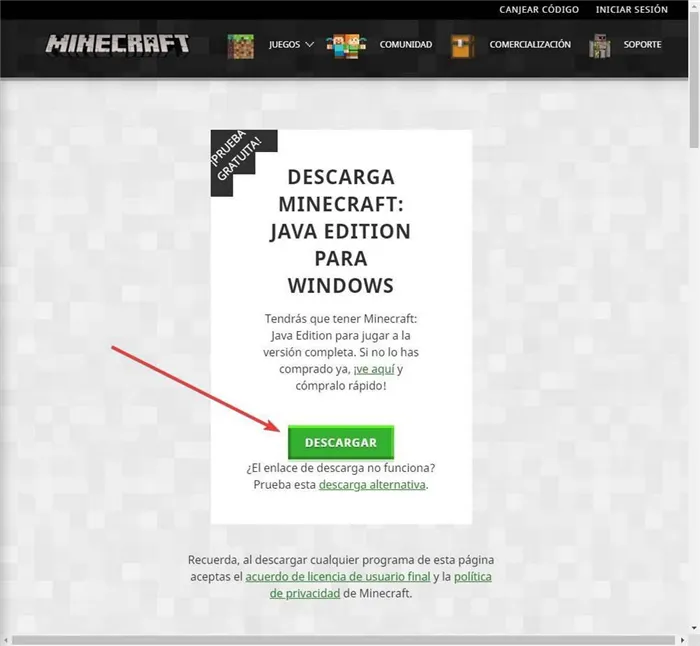
Когда вы скачиваете Minecraft, вы загружаете программу установки (MSI), которую нужно запустить на своем компьютере. Он отвечает за получение игры с сервера Microsoft, настройку вашей Java-машины и запуск игры. Чтобы попасть в мир Minecraft, необходимо зарегистрироваться на сайте Mohang.
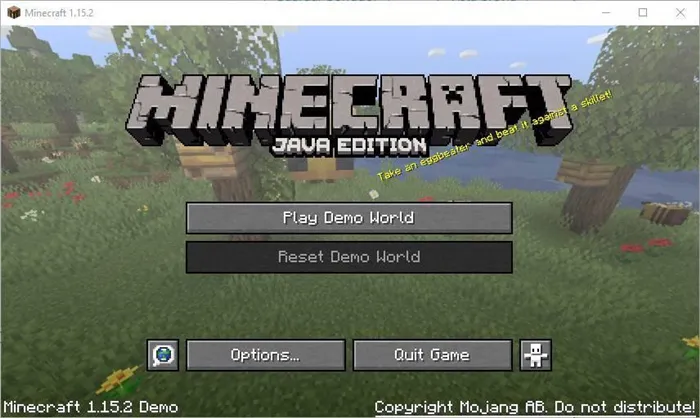
Попробуйте версию Minecraft для Windows 10 бесплатно
Если вы не хотите использовать оригинальную версию на базе Java и хотите попробовать версию для Windows 10, просто загрузите бесплатную пробную версию из Microsoft Store.
Из того, что вы прочитали до сих пор, вы могли догадаться, что существует несколько версий этой игры. В этом разделе объясняется, как получить бесплатную версию Minecraft для Windows 10 для двух разных версий.
Возможности Minecraft for Windows 10
Эта версия открывает игрокам следующее
- 1) Кроссплатформенная игра (до8 игроков). Вэтой версии есть поддержка различных устройств сОСWindows 10 (Android, iOS, Xbox One, Nintendo Switch, VR). Много дополнительных материалов всторе отсообщества Майнкрафт (скины, текстуры имикс-наборы).
- 2) Много дополнений, которые сделают игровой процесс гораздо интереснее. Они разрабатываются членами сообщества, поэтому ихсписок постоянно пополняется.
- 3) Realms позволяет собирать додесяти друзей одновременно, которые могут использовать различные устройства инаходиться вразных точках мира. Тридцать дней данную функциональность можно использовать бесплатно, далее потребуется приобрести подписку.
- 4) Помимо поддержки Xbox Live выполняется поддержка игровых достижений.
- 5) Возможность тонкой настройки игрыблагодаря командам, начинающимся с/. Игроки могут самостоятельно создать предметы, призвать мобов, поменять текущее время суток итак далее.
- 6) Возможность играть насерверах.
- 7) Специальная трассировка лучей вреальном времени, которая позволяет существенно улучшить графическую составляющуювигре (проверьте, что ваша система поддерживает DXR, впротивном случае функция небудет задействоваться).
Инструкция поскачиванию иустановке
Чтобы загрузить и установить Minecraft Windows 10 Edition, вам необходимо
- 1) Проверить, что ваше устройство поддерживаетсяисоответствует минимальным техническим требованиям.
- 2) Войти всвой игровой аккаунт.
- 3) Выполнить скачивание Майнкрафтснашего или официального сайта.
- 4) Следовать инструкции мастера установки после скачивания.
- 5) Запуститьипроверить, что весь процесс прошёл без ошибок.
Minecraft Win10 Edition открывает новые возможности для игроков и делает игру более полезной. Тот, у кого уже есть базовая версия Minecraft, может установить последнюю версию на свое устройство и наслаждаться игрой вместе с друзьями.
Скриншоты и видео
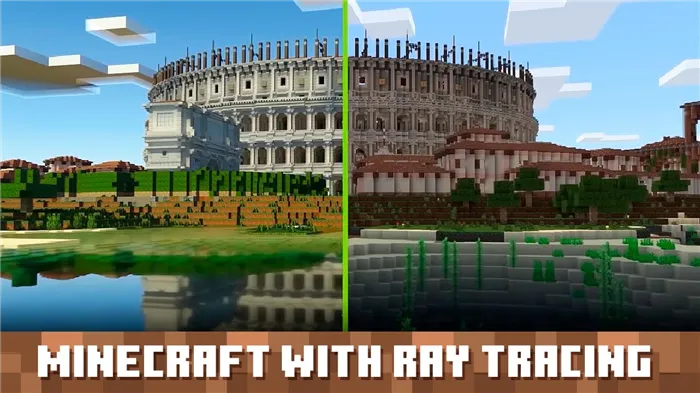
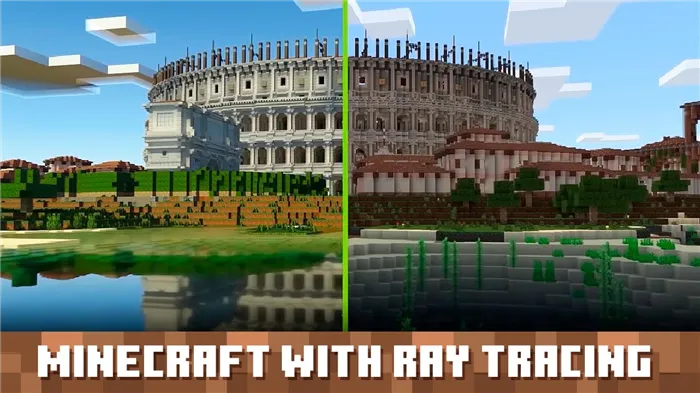
Minecraft 1.19 Что нового? Minecraft: Java Minecraft Bedrock Edition Minecraft Story Mode Minecraft: Dungeons
Minecraft Windows 10 Edition — это общая версия для платформы Windows с новыми возможностями. Игроки смогут насладиться обновленной графикой, кросс-платформенной игрой и применить ряд новых дополнений. Узнайте больше о новых возможностях и о том, как загрузить игру для вашего устройства, ниже.
Варианты установок Minecraft Bedrock Edition для Windows 11/10
Теперь, когда вы знаете основные различия между двумя версиями, выбирайте версию Minecraft с умом. Если вы хотите играть в игру с друзьями, вы не можете решить это самостоятельно.
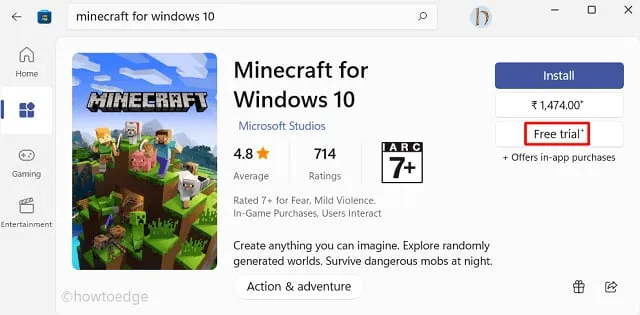
Как упоминалось выше, этот тип игр характерен для операционной системы Windows и легко доступен в Microsoft Store. Чтобы загрузить/установить эту версию Minecraft, выполните следующие действия
- Запустите приложение Windows Store, нажав на его значок на панели задач.
- Когда он откроется, перейдите в строку поиска и введите «Minecraft». Список подходящих игр Minecraft появится в результатах поиска. Однако для большинства из них либо потребуется Game Pass, либо будет отображаться некоторая цена.
- Выберите те версии, которые предлагают пробную версию. Например: нажмите на вариант — Minecraft для Windows 10.
- Вы можете найти бесплатную пробную версию чуть ниже ее цены. Щелкните по нему и подождите, пока игра загрузится и установится.
- Поскольку размер этой игры составляет около 450+ МБ, ее загрузка или установка на ваш компьютер займет некоторое время.
- После успешной установки игры нажмите кнопку воспроизведения.
Вот и все, теперь у вас есть базовая версия Minecraft. Откройте эту игру на своем компьютере и начните наслаждаться игрой.
Установить Minecraft Bedrock Edition с официального сайта
Кроме того, вы можете скачать эту игру, посетив официальный сайт www.minecraft.net. Если вам нужны более подробные инструкции, следуйте приведенному ниже руководству.
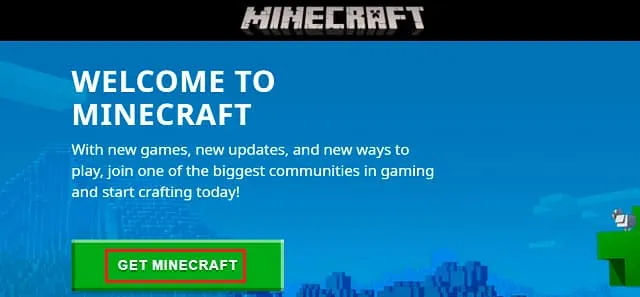
- Прежде всего, посетите официальный сайт Minecraft и нажмите «Получить Minecraft»
- Когда он спросит: «Как вы хотите играть?», Выберите любой из доступных вариантов. К ним относятся — компьютер, мобильный телефон, консоль и другие.
- Если вы выберете Mobile или console, у вас не будет возможности установить Minecraft Java Edition.
- Следуйте инструкциям на экране, и вы получите несколько редакций на выбор.
- Выберите ту, которую вы хотите продолжить, купите ее, и только вы сможете играть в эту игру на выбранном вами устройстве.
Установка игры Minecraft через установщик Windows installer
Вы также можете установить бесплатную пробную версию Minecraft с помощью программы установки. Чтобы загрузить исполняемый файл, выполните следующие действия.
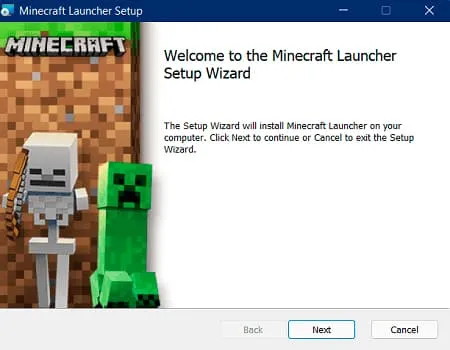
- Откройте свой веб-браузер и скопируйте / вставьте приведенный ниже URL-адрес в адресную строку: www.minecraft.net/en-us/free-trial
- Нажмите Enter, чтобы веб-страница загрузилась полностью. Когда это произойдет, нажмите Загрузить сейчас.
- Вам будет предложено загрузить установщик, продолжить и сохранить установочный файл.
- После загрузки установщика дважды щелкните его, чтобы начать установку.
- Установщик — Minecraft для Windows 11
- Следуйте инструкциям на экране одну за другой, и вот так вы получите игру Minecraft.
- Скачайте Minecraft с помощью установщика
На этом все — мы надеемся, что вам понравится бесплатная пробная версия Minecraft и вы вскоре обновите ее, чтобы насладиться премиум-функциями.
Minecraft Win10 Edition открывает новые возможности для игроков и делает игру более полезной. Тот, у кого уже есть базовая версия Minecraft, может установить последнюю версию на свое устройство и наслаждаться игрой вместе с друзьями.
Вот еще несколько причин, по которым стоит установить Minecraft на Windows 10:
- Майнкрафт – наиболее продаваемая игра в истории (после Tetris).
- Характерная графика и узнаваемый саундтрек.
- Около 75 активных игроков по всему миру.
- Престижные награды Spike Video Game и Golden Joystick Award.
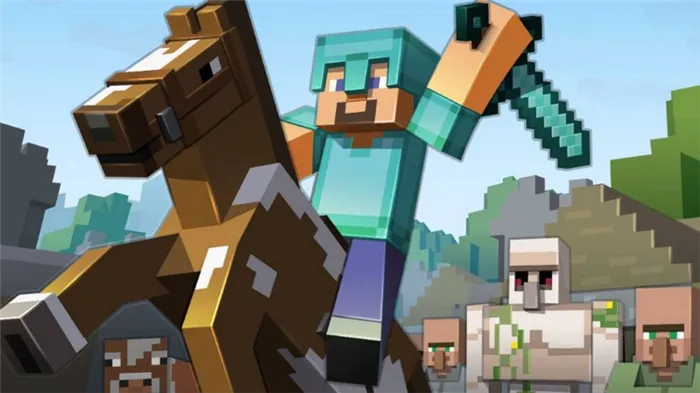
Войдите в яркий и интерактивный мир Minecraft. Загружайте игру напрямую, без использования инструментов и дополнительных действий. Аддиктивное поведение привлекает детей и взрослых, помогая им развлекаться и совершенствовать свои творческие навыки. Играйте в виртуальной песочнице, приглашайте друзей и делитесь своими успехами в социальных сетях. Меню доступно на русском языке. Для игры не требуется подключение к Интернету.
Игра переносит нас в мир песочницы с трехмерными кубиками без каких-либо конкретных целей, кроме простого выживания. Пользователи могут делать в песочнице все, что угодно: от строительства дома (или мира) своей мечты до сбора всех необходимых предметов.
Регистрация в программе Xbox Insider
Чтобы загрузить Майнкрафт RTX, необходимо зарегистрироваться в программе Xbox Insider. Откройте магазин Windows Store и установите бесплатное приложение Xbox Insider Hub Pre-Release. В настоящее время он находится в бета-версии.
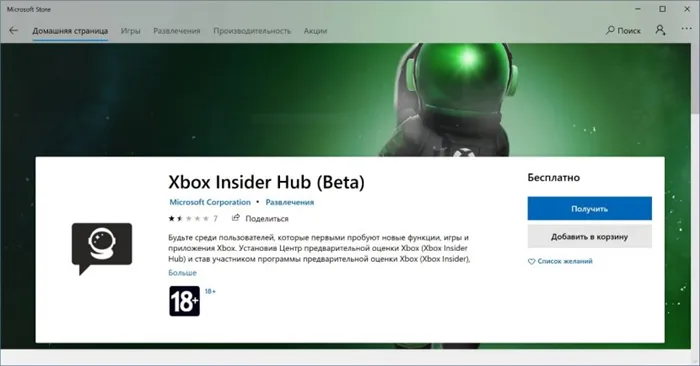
Запустите приложение и, если вы не являетесь участником программы Xbox Insider, нажмите «Подписаться» и следуйте инструкциям на экране, чтобы зарегистрироваться.
Если вы являетесь участником программы Xbox Insider, войдите в свою учетную запись.
Известны случаи, когда приложение Xbox Insider Hub застревало во время процесса регистрации Xbox Insider. Это связано с большим наплывом желающих зарегистрироваться, с которым серверы Microsoft не справляются. Подождите, пока сервер обработает запрос, или повторите попытку позже.
Загрузка Minecraft RTX для Windows 10
Поэтому присоединяйтесь к программе тестирования. Откройте приложение Xbox Insider Hub и нажмите на значок в левом верхнем углу, чтобы открыть Insider Content.
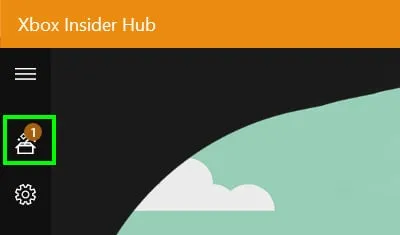
В меню Insider Content выберите «Minecraft для Windows 10» среди доступных игр.
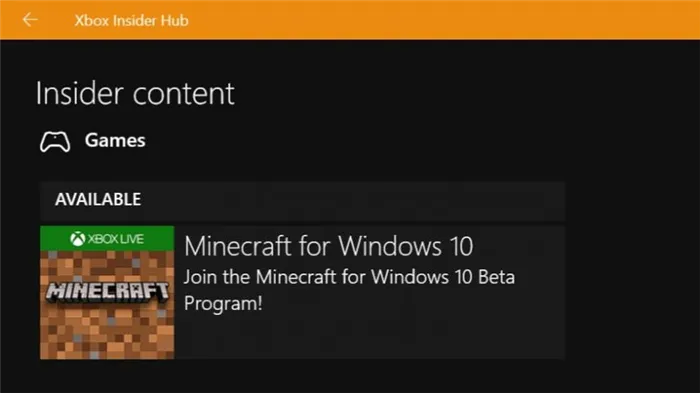
В следующем окне нажмите Присоединиться.
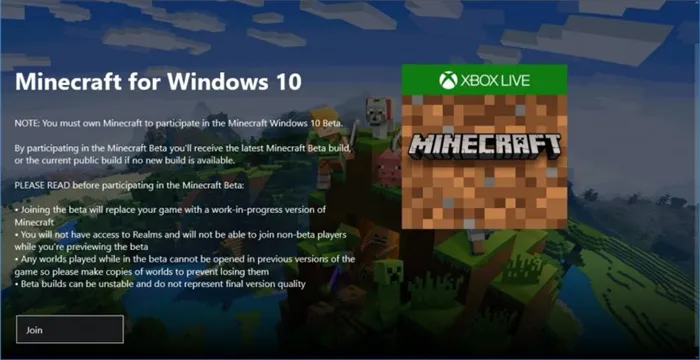
Во всплывающем окне прочитайте условия и положения программы тестирования и нажмите кнопку Принять.
Откройте меню с помощью кнопок «Управление» и «Открыть в магазине». Во всплывающем окне выберите Windows 10 RTX Beta, затем нажмите Minecraft.
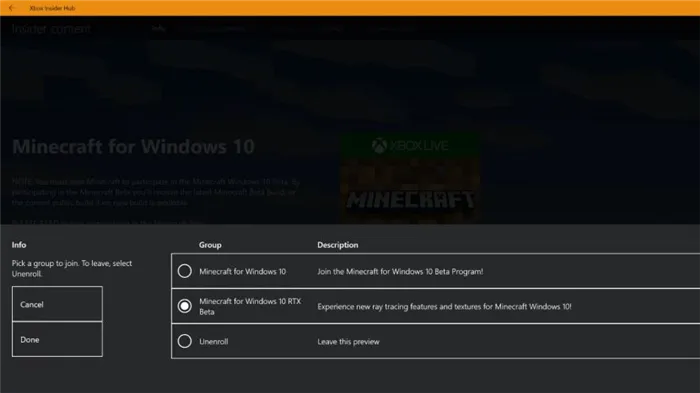
С левой стороны необходимо нажать кнопку подтверждения «Готово».
В любой момент вы можете выйти из тестовой программы и вернуться к основной Java-версии Minecraft для Windows 10. Для этого выберите последнюю опцию меню ‘Remove’ и нажмите кнопку Finish.
Вот и все. Если в Магазине Windows включено автоматическое обновление приложений, установленная версия Minecraft автоматически обновляется до последней доступной версии RTX.
Если игра не установлена, система предложит загрузить последнюю версию Minecraft с поддержкой RTX.
Просто запустите Minecraft из меню «Пуск» Windows 10 и нажмите «Играть». Загрузите любой мир с трассировкой лучей и наслаждайтесь новой графикой.
Просто запустите Minecraft из меню «Пуск» Windows 10 и нажмите «Играть». Загрузите любой мир с трассировкой лучей и наслаждайтесь новой графикой.
Как получить Windows 10 Minecraft Edition бесплатно
Разработанная компанией Mojang Studios, эта видеоигра-песочница может быть настроена с помощью различных интерфейсов приложений (API), которые позволяют создавать различные типы игровых изменений и карт. Она ориентирована на всех поклонников игры и предлагает увлекательные режимы и игры. Кроме того, различные режимы позволяют игрокам соревноваться с различными мобами в игре и играть с другими игроками.
В Minecraft доступны следующие игровые режимы
Выживание: В этом режиме игроки должны собирать различные природные ресурсы, доступные в игре, такие как камни и дерево, для создания определенных блоков и других объектов. Чтобы выжить, игроки должны бороться и защищаться от таких неопределенностей, как утопление, голод и мобы.
Хардкор: это самый сложный режим выживания. Она приводит к необратимой смерти. Это означает, что если вы умрете в хардкорном мире, вы больше не сможете взаимодействовать с этим миром. Вы можете исследовать мир в режиме наблюдателя или вовсе удалить его. Однако эта функция доступна только в Java-редакции.
Приключения: вы можете испытать свои собственные приключения и карты, созданные пользователями. Геймплей похож на режим «Выживание», но с дополнительными ограничениями. Кроме того, командный блок в этой функции позволяет пользователю расширить взаимодействие игрока с помощью скриптов.
Творчество: эта функция позволяет пользователям получить доступ ко всем предметам и ресурсам из меню внутриигрового инвентаря и удалять или размещать их по мере необходимости. Она также позволяет свободно перемещаться по игровому миру, предварительно изменив навыки, а на персонажей не влияет внутриигровой голод или другие повреждения.
Зритель: эта функция блокирует взаимодействие между персонажами и игрой. Вы можете только летать и видеть геймплей с другими персонажами, взаимодействуя с ними. Однако эта функция позволяет персонажу, запертому в режиме зрителя, менять перспективу с другим активным игроком, взаимодействующим в игре. Эта функция доступна только в устаревших и Java-версиях консоли.
Из того, что вы прочитали до сих пор, вы могли догадаться, что существует несколько версий этой игры. В этом разделе объясняется, как получить бесплатную версию Minecraft для Windows 10 для двух разных версий.
После того как вы загрузите и установите одну из вышеперечисленных версий на свою систему, вы сможете насладиться бесплатной пробной версией этой популярной игры. Прочтите ниже и выполните следующие действия, чтобы сделать то же самое.
Способ 1: через Microsoft Store
Вы можете получить бесплатную версию MinecraftforWindows10 из MicrosoftStore на свою систему. Для этого выполните следующие действия.
1. нажмите клавишу Windows на клавиатуре и введите ‘MicrosoftStore’ в строке поиска. Нажмите кнопку Открыть.
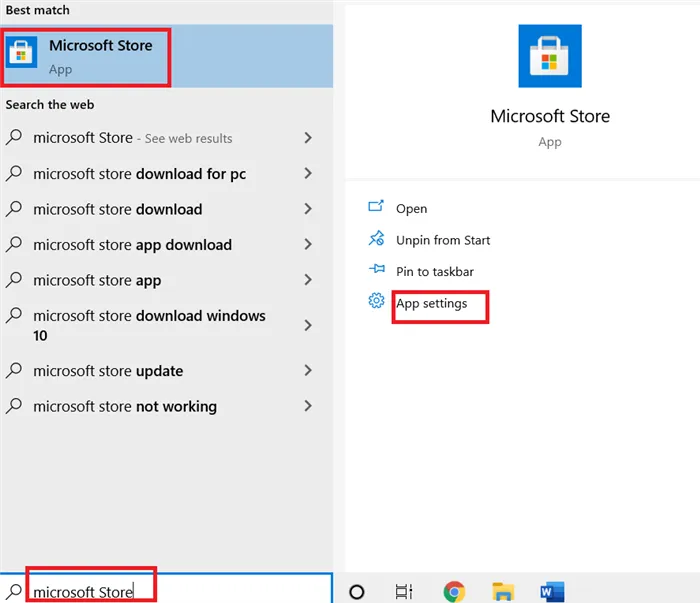
2.Введите ‘MicrosoftforWindows’ в поле поиска и нажмите Enter. Нажмите Free Trial, как показано ниже.
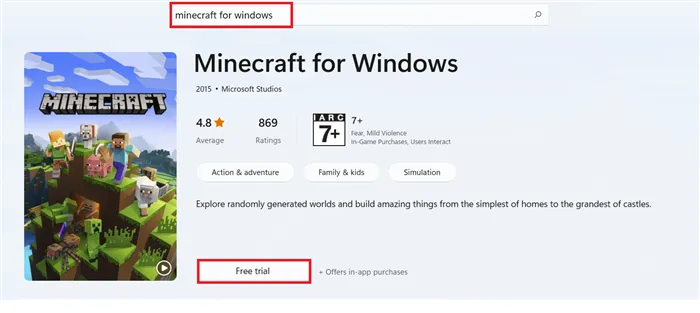
3. Дождитесь завершения загрузки.
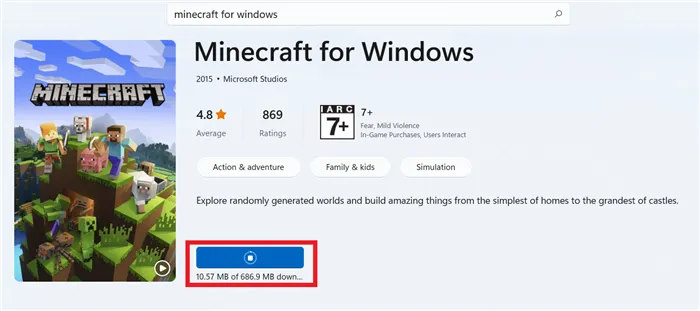
4.После завершения загрузки нажмите кнопку «Play», как показано ниже.
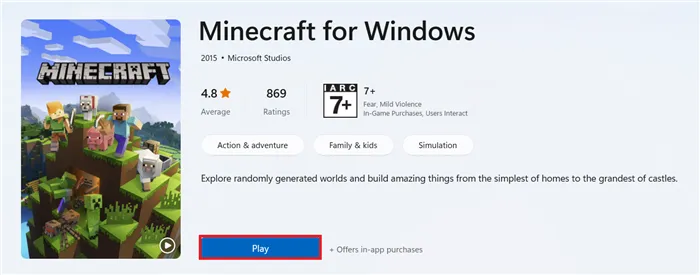
5.Игра Minecraft начнет загружаться на вашем экране. Подождите несколько секунд, пока завершится загрузка.
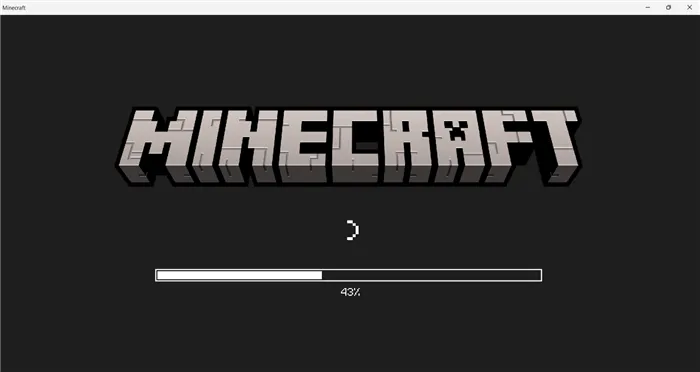
6.Теперь игра установлена на вашей системе. Нажмите кнопку «Играть», чтобы начать играть в эту замечательную игру.
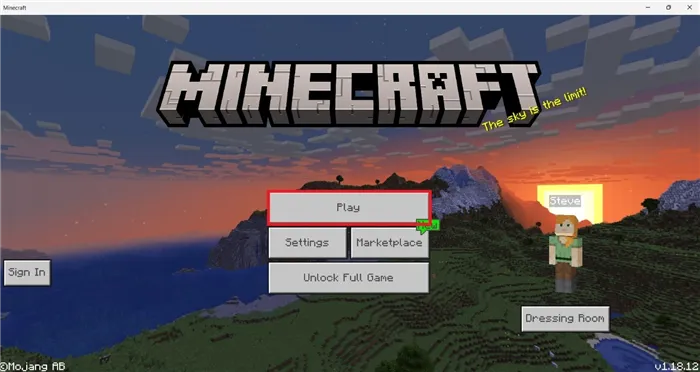
Способ 2: через веб-сайт Minecraft
Java Edition предлагает отличные возможности для создания кросс-платформенных игр между Windows, Mac и Linux. Вы можете попробовать пройти бесплатный тест Java, прочитав и выполнив приведенные ниже инструкции.
1. посетите официальный сайт Minecraft и загрузите бесплатную пробную версию Java.
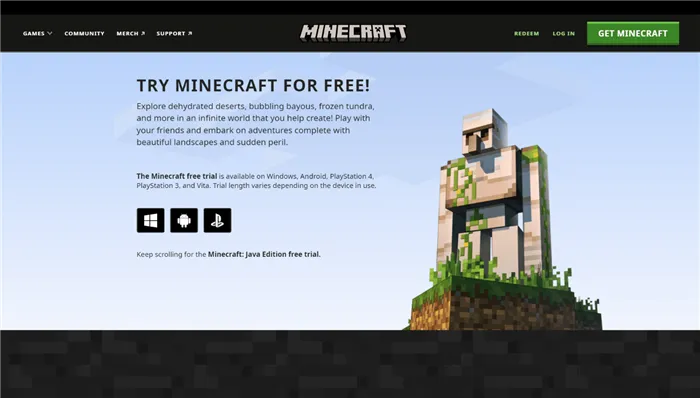
2. Прокрутите страницу вниз и нажмите «Загрузить сейчас» в разделе MINECRAFT:JAVAEDITIONFORWINDOWS, как показано ниже.
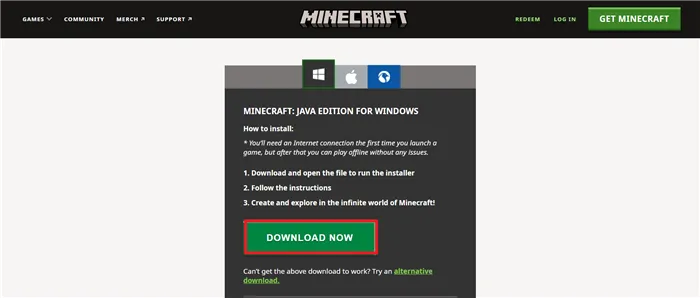
3. нажмите, чтобы открыть загруженный файл MinecraftInstaller.exe.
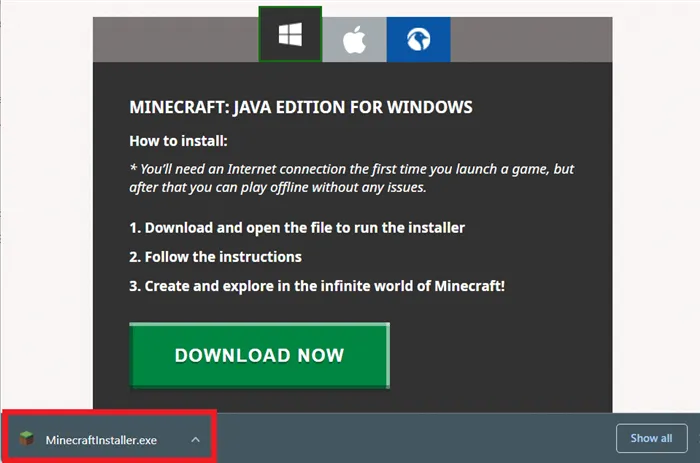
4. подтвердите, что вы прочитали и приняли условия лицензионного соглашения на программное обеспечение Microsoft, и нажмите Установить, как показано ниже.
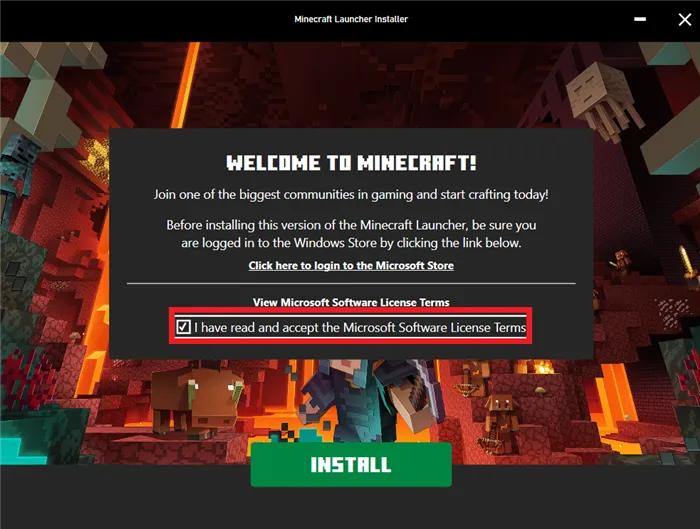
5. начнется процесс загрузки.
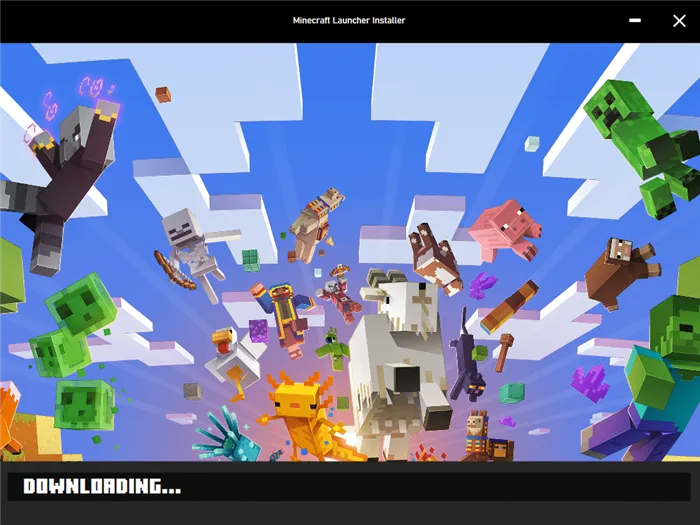
6. если у вас возникли проблемы со связью с Microsoft Store, нажмите кнопку Click here, чтобы открыть MicrosoftStore.
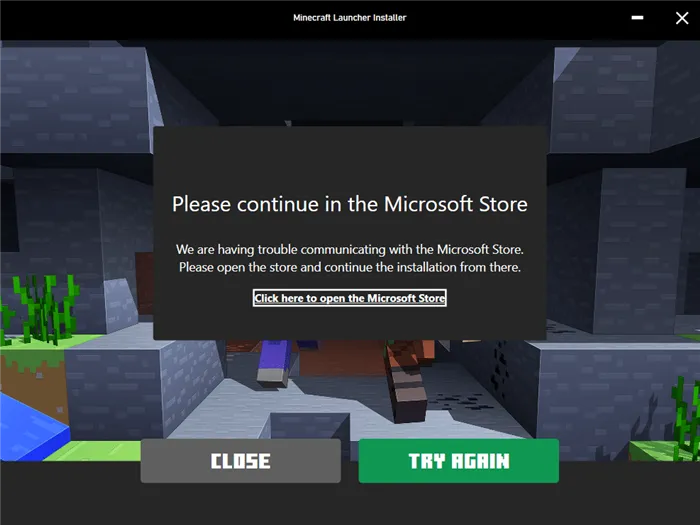
7. Откроется Microsoft Store и отобразит приложение MinecraftLauncher, которое вы загрузили в систему. Нажмите кнопку «Получить», как показано ниже.
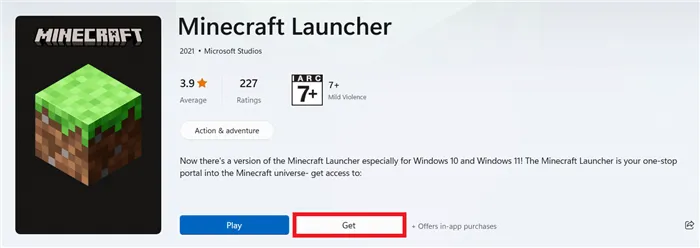
8. Введите дату рождения и нажмите Далее.
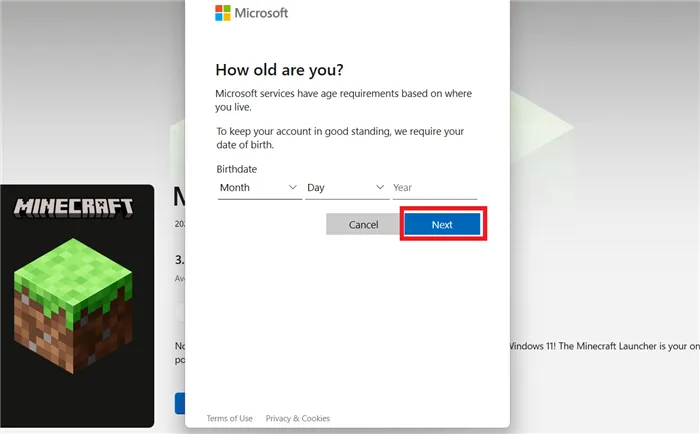
9.MicrosoftLauncher начнет загрузку.
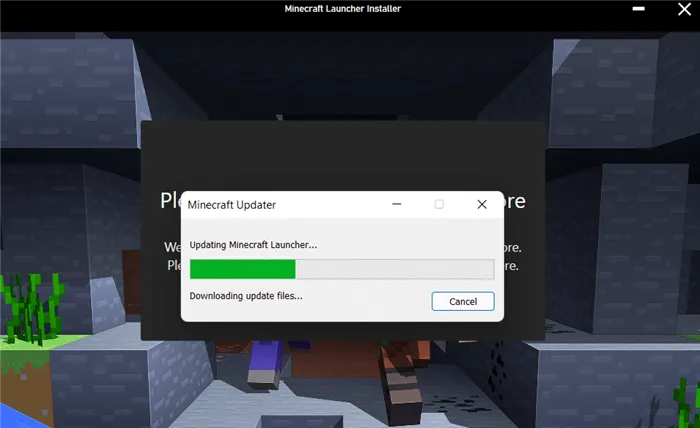
10.После завершения загрузки войдите в свою учетную запись Microsoft или Mojang.
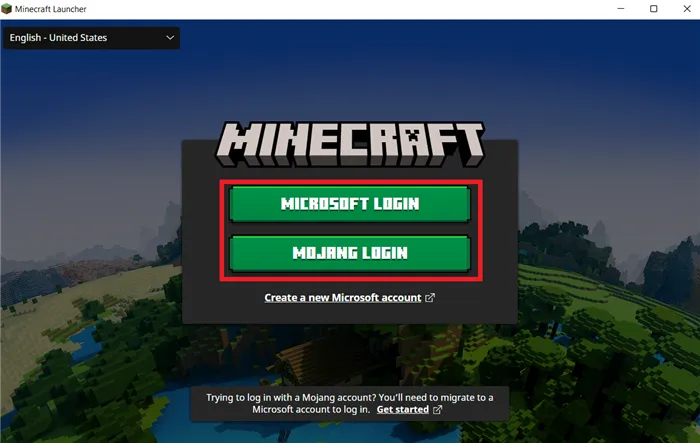
11.Выберите или введите нужное имя пользователя в поле Select Web Name и нажмите Create Account, как показано ниже.
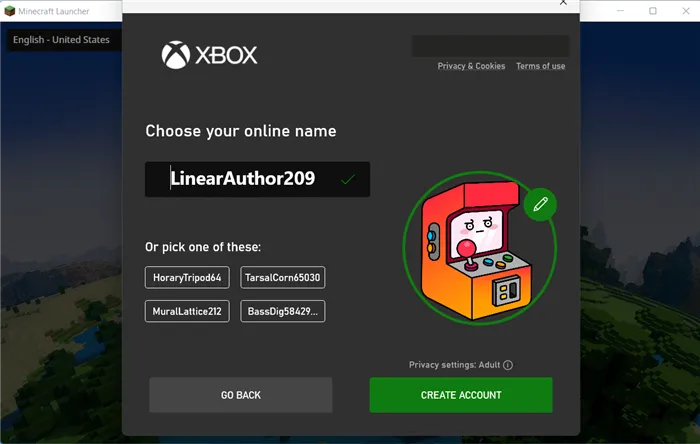
12.Теперь вы можете играть в пробную версию MINECRAFT: JavaEdition или бесплатную пробную версию MINECRAFT для Windows.
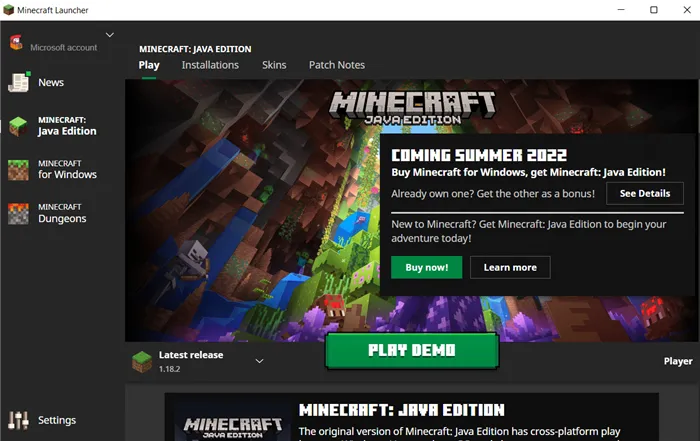
Это лишь некоторые из способов получить бесплатную версию Minecraft для Windows 10. Мы надеемся, что вам понятны описанные выше методы. Вы можете поделиться своим опытом игры в Minecraft в разделе комментариев ниже, чтобы мы и все остальные могли узнать.